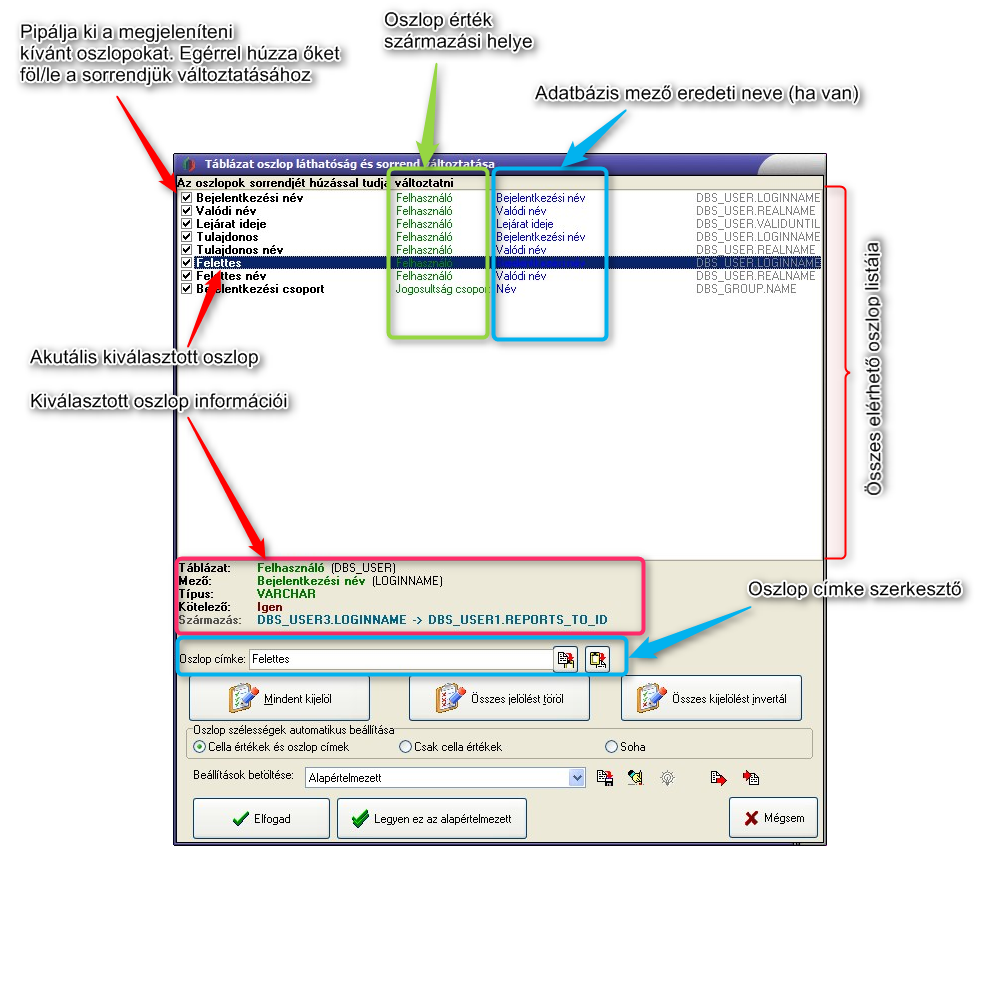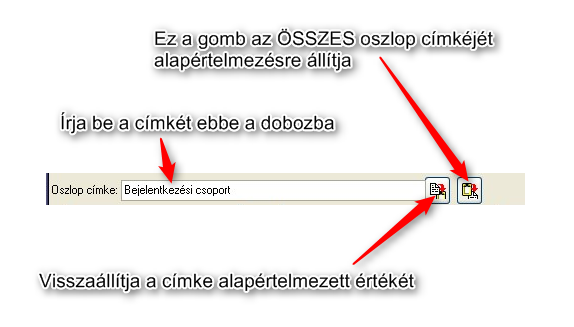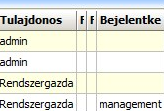„SDITemplate Táblázat oszlop sorrend és láthatóság változtatása ablak” változatai közötti eltérés
(Új oldal, tartalma: „ :File:ClipCapIt-141003-090143.PNG”) |
Nincs szerkesztési összefoglaló |
||
| 1. sor: | 1. sor: | ||
{{:SDITemplate_ModuleHeader}} | |||
:[[File:ClipCapIt-141003-090143.PNG]] | :[[File:ClipCapIt-141003-090143.PNG]] | ||
Ez a dialógus ablak egy táblázatos formában megjelenő adathalmaz oszlop beállítására való. Ezt a dialógus ablakot jellemzően egy [[SDITemplate_TfrmDataEditor#Adatt.C3.A1bla_oszlopainak_megv.C3.A1ltoztat.C3.A1sa|általános adatkezelő ablak adat táblázat paneljéről]] lehet megnyitni. | |||
A dialógus ablak két három részből áll. | |||
== Oszlop lista == | |||
Az ablak felső részén megjelennek az elérhető oszlopok egy listában. Ebben a listában látható: | |||
* egy jelölőnégyzet (pipa), ami azt mondja meg hogy az adott oszlop megjelenik-e az éppen beállítás alatt levő adattáblázatban | |||
* az oszlop kijelzett neve vastag fekete színnel | |||
* az oszlop érték alapjául szolgáló mező származási helye (ha elérhető) zöld színnel | |||
* az oszlop érték alapjául szolgáló mező eredeti neve (ha elérhető) kék színnel | |||
Az elérhető oszlopok között lehet egy aktuálisan kiválasztott, ami eltérő színnel jelenik meg. Kiválasztani kattintással, kiválasztást mozgatni föl/le nyilakkal, HOME/END/PgUp/PgDown billentyűkkel lehet. | |||
Az oszlop kijelzett neve és az alapjául szolgáló mező eredeti neve nem mindig azonos, mert az oszlop által képviselt érték más-más szerepet tölthet be, és az oszlop neve (címkéje) a szerepének megfelelően módosul. A fenti példában látszódik, hogy a "tulajdonos" és a "felettes" oszlopok ugyan úgy felhasználók, eltérő szerepben. | |||
== Kiválasztott oszlop szerkesztője == | |||
=== Információs panel === | |||
A kiválasztott oszlopról bővebb információk jelennek meg egy információs panelen. | |||
:[[File:ClipCapIt-141003-091207.PNG]] | |||
Ezek között megtalálható az oszlop érték alapjául szolgáló mező táblázata (származási helye), a mező eredeti kijelzett neve, az adattípusa stb. | |||
=== Oszlop címke szerkesztő === | |||
Az információs panel alatt van az oszlop címke szerkesztő, amivel az oszlop megjelenített nevét lehet módosítani. | |||
:[[File:ClipCapIt-141003-091458.PNG]] | |||
* A szövegdobozban kézzel átírható az oszlop címke tetszőleges értékre. '''Tipp:''' a könnyű használhatóság érdekében próbáljon minél rövidebb oszlop neveket használni, amivel az oszlop jelentése még érthető marad. Használhat saját rövidítéseket is. | |||
* A szövegdoboztól található gombok sorrendben az aktuálisan kiválasztott, illetve az összes oszlop címkéjét alapértelmezett értékre állítják. Az alapértelmezést a szoftver a származási hely alapján határozza meg. | |||
Az alatta található gombok az oszlopok láthatóságának megváltoztatására valók: | |||
* A '''Mindent kijelöl''' gomb pipálja (láthatóvá teszi) az összes elérhető oszlopot. | |||
* Az '''Összes jelölést töröl''' gomb láthatatlanná teszi az összes elérhető oszlopot. | |||
* Az '''Összes kijelölést invertál''' gomb megfordítja a láthatóságokat (láthatóból nem látható lesz és fordítva). | |||
== Teljes táblázatra vonatkozó beállítások == | |||
=== Oszlop szélességek automatikus beállítása === | |||
:[[File:ClipCapIt-141003-092434.PNG]] | |||
Az itt választható három lehetséges érték azt mondja meg, hogy az adatok lekérdezése után milyen a rendszer hogyan állítsa be a táblázat oszlopainak szélességeit. | |||
* '''Cella értékek és oszlop címek''' - úgy állítja be az oszlopok szélességét, hogy minden cella és oszlop fejléc érték teljesen beleférjen a cellába. | |||
* '''Csak cella értékek''' - úgy állítja be az oszlopok szélességét, hogy minden cella érték teljesen beleférjen a cellába. Az oszlop nevek szélességét figyelmen kívül hagyja, így lehetséges hogy az oszlop nevek nem fognak kiférni a táblázat fejlécében. Ha egy adott oszlopban egyáltalán nincsen adat, akkor az oszlop szélessége nagyon lecsökken, és nem nagyon lehet látni hogy az adott oszlopban milyen típusú adatok jelennének meg. (Ami nem biztos hogy baj, mivel egyáltalán nincs bennük adat.) A mi példánkban a "Felettes" és "Felettes név" oszlopban nincsenek adatok, ezért automatikus átméretezés valahogy így fog kinézni a táblázat: :[[File:ClipCapIt-141001-142835.PNG]] | |||
* '''Soha''' - ez a beállítás az oszlop szélességeket változatlanul hagyja. Ezt a beállítást használva az oszlop szélességek úgy maradnak ahogyan azokat a felhasználó manuálisan beállította. | |||
'''Megjegyzés:''' a fenti beállítások alapján az oszlopok átméretezése minden alkalommal megtörténik miután az adattáblázatba új adatok töltődnek be. Lehetőség van az oszlopok automatikus átméretezését ad-hoc jelleggel, egyszeri alkalommal elvégezni az adattáblázat fejlécének helyi menüjéből is. Lásd: [[SDITemplate_TfrmDataEditor#Adatt.C3.A1bla_oszlopainak_megv.C3.A1ltoztat.C3.A1sa|az adattáblázat oszlopainak megváltoztatása szakaszt]] az általános adatkezelő ablak leírásánál. | |||
A lap 2014. október 3., 07:28-kori változata
Ez a modul az SDITemplate adatbázisos keretrendszer dokumentációjának a része.
Ez a dialógus ablak egy táblázatos formában megjelenő adathalmaz oszlop beállítására való. Ezt a dialógus ablakot jellemzően egy általános adatkezelő ablak adat táblázat paneljéről lehet megnyitni.
A dialógus ablak két három részből áll.
Oszlop lista
Az ablak felső részén megjelennek az elérhető oszlopok egy listában. Ebben a listában látható:
- egy jelölőnégyzet (pipa), ami azt mondja meg hogy az adott oszlop megjelenik-e az éppen beállítás alatt levő adattáblázatban
- az oszlop kijelzett neve vastag fekete színnel
- az oszlop érték alapjául szolgáló mező származási helye (ha elérhető) zöld színnel
- az oszlop érték alapjául szolgáló mező eredeti neve (ha elérhető) kék színnel
Az elérhető oszlopok között lehet egy aktuálisan kiválasztott, ami eltérő színnel jelenik meg. Kiválasztani kattintással, kiválasztást mozgatni föl/le nyilakkal, HOME/END/PgUp/PgDown billentyűkkel lehet.
Az oszlop kijelzett neve és az alapjául szolgáló mező eredeti neve nem mindig azonos, mert az oszlop által képviselt érték más-más szerepet tölthet be, és az oszlop neve (címkéje) a szerepének megfelelően módosul. A fenti példában látszódik, hogy a "tulajdonos" és a "felettes" oszlopok ugyan úgy felhasználók, eltérő szerepben.
Kiválasztott oszlop szerkesztője
Információs panel
A kiválasztott oszlopról bővebb információk jelennek meg egy információs panelen.
Ezek között megtalálható az oszlop érték alapjául szolgáló mező táblázata (származási helye), a mező eredeti kijelzett neve, az adattípusa stb.
Oszlop címke szerkesztő
Az információs panel alatt van az oszlop címke szerkesztő, amivel az oszlop megjelenített nevét lehet módosítani.
- A szövegdobozban kézzel átírható az oszlop címke tetszőleges értékre. Tipp: a könnyű használhatóság érdekében próbáljon minél rövidebb oszlop neveket használni, amivel az oszlop jelentése még érthető marad. Használhat saját rövidítéseket is.
- A szövegdoboztól található gombok sorrendben az aktuálisan kiválasztott, illetve az összes oszlop címkéjét alapértelmezett értékre állítják. Az alapértelmezést a szoftver a származási hely alapján határozza meg.
Az alatta található gombok az oszlopok láthatóságának megváltoztatására valók:
- A Mindent kijelöl gomb pipálja (láthatóvá teszi) az összes elérhető oszlopot.
- Az Összes jelölést töröl gomb láthatatlanná teszi az összes elérhető oszlopot.
- Az Összes kijelölést invertál gomb megfordítja a láthatóságokat (láthatóból nem látható lesz és fordítva).
Teljes táblázatra vonatkozó beállítások
Oszlop szélességek automatikus beállítása
Az itt választható három lehetséges érték azt mondja meg, hogy az adatok lekérdezése után milyen a rendszer hogyan állítsa be a táblázat oszlopainak szélességeit.
- Cella értékek és oszlop címek - úgy állítja be az oszlopok szélességét, hogy minden cella és oszlop fejléc érték teljesen beleférjen a cellába.
- Csak cella értékek - úgy állítja be az oszlopok szélességét, hogy minden cella érték teljesen beleférjen a cellába. Az oszlop nevek szélességét figyelmen kívül hagyja, így lehetséges hogy az oszlop nevek nem fognak kiférni a táblázat fejlécében. Ha egy adott oszlopban egyáltalán nincsen adat, akkor az oszlop szélessége nagyon lecsökken, és nem nagyon lehet látni hogy az adott oszlopban milyen típusú adatok jelennének meg. (Ami nem biztos hogy baj, mivel egyáltalán nincs bennük adat.) A mi példánkban a "Felettes" és "Felettes név" oszlopban nincsenek adatok, ezért automatikus átméretezés valahogy így fog kinézni a táblázat: :
- Soha - ez a beállítás az oszlop szélességeket változatlanul hagyja. Ezt a beállítást használva az oszlop szélességek úgy maradnak ahogyan azokat a felhasználó manuálisan beállította.
Megjegyzés: a fenti beállítások alapján az oszlopok átméretezése minden alkalommal megtörténik miután az adattáblázatba új adatok töltődnek be. Lehetőség van az oszlopok automatikus átméretezését ad-hoc jelleggel, egyszeri alkalommal elvégezni az adattáblázat fejlécének helyi menüjéből is. Lásd: az adattáblázat oszlopainak megváltoztatása szakaszt az általános adatkezelő ablak leírásánál.