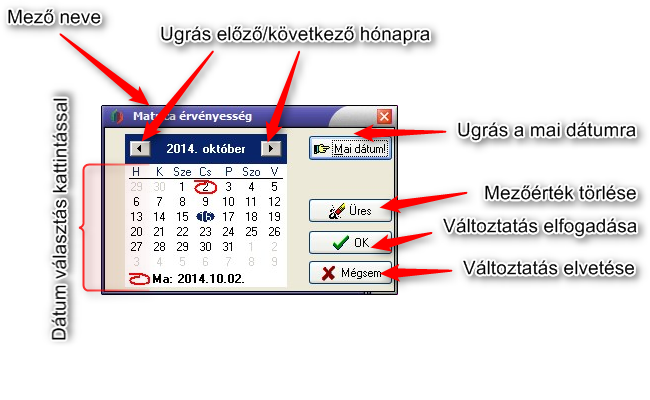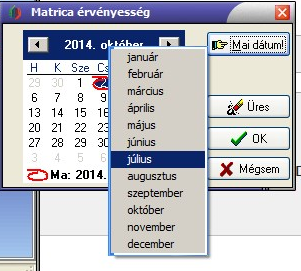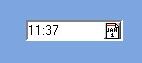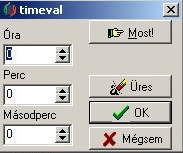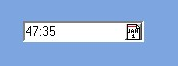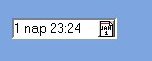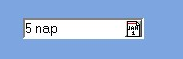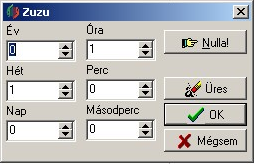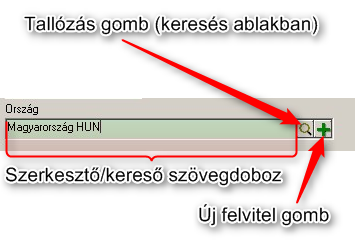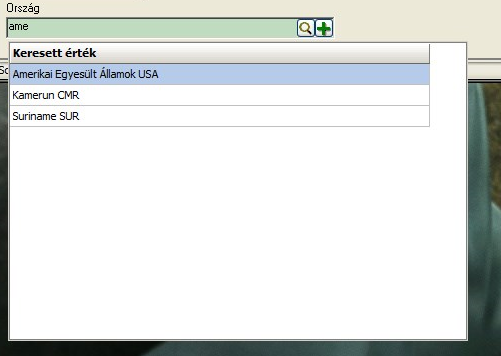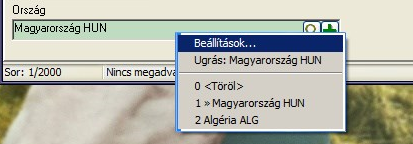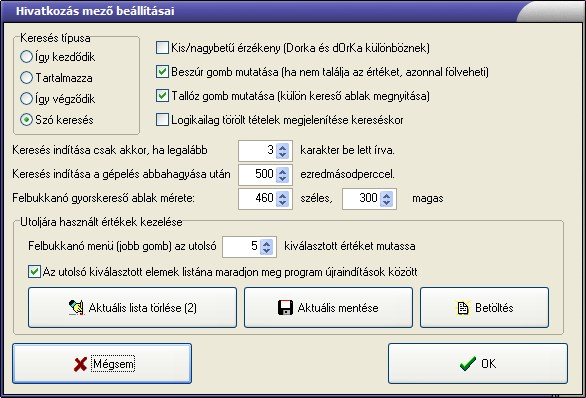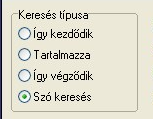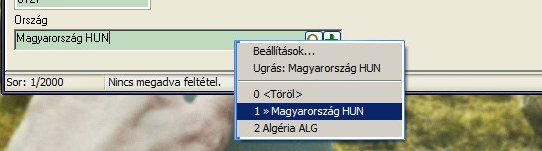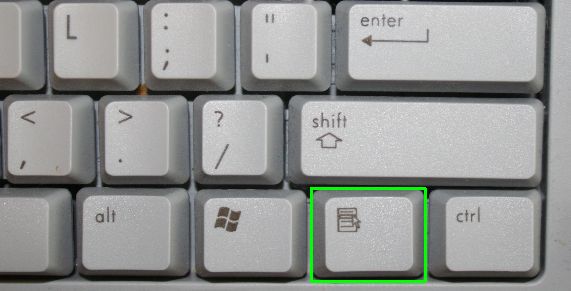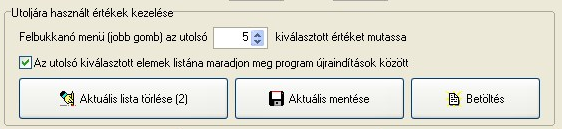SDITemplate Speciális Beviteli Mezők
Ez a modul az SDITemplate adatbázisos keretrendszer dokumentációjának a része.
Dátum/idő típusú beviteli mezők
A dátum/idő típusú beviteli mezők az alábbi kinézettel rendelkeznek:
A beviteli mező két részből áll. A bal oldalán szövegesen be lehet írni a mező értékét. A jobb oldalán található gomb segítségével egy dialógus ablak hívható elő, amivel a kívánt dátum/idő érték beállítható. A bal oldali szövegszerkesztő dobozban a dátum értéke a regionális beállításoknak megfelelően jelenik meg, de nem csak ebben a formában írható be (lásd alább).
Az ilyen mezők további altípusokra bomlanak a beírható érték altípusának megfelelően, az alábbiak szerint.
Dátum beviteli mező
A dátum beviteli mező dátum értéket képes tárolni, idő rész megadása nélkül. Az alábbi példa egy dátum beviteli mezőt mutat, aminek a neve "Szerződés dátuma":
Elfogadott dátum formátumok
A szövegdoboz elfogadja a dátumokat a következő formátumokban:
- A regionális beállításnak megfelelő formátumban, teljesen kiírva. Például magyar regionális beállításnál 2014.12.31. vagy 2014.12.31
- Általában működik ISO formátumban történő megadás, például 2014-12-31.
- Elválasztó karakterek nélkül, csupa számokkal ÉÉÉÉHHNN formátumban. Például: 20131231
- Elválasztó karakterek nélkül, csupa számokkal az évszámból az első két vagy három számjegyet lehagyva, ÉÉHHNN vagy ÉHHNN, formában. Például:
- 151231-ből 2015.12.31. lesz.
- 51231-ből 2005.12.31. lesz.
- 201231-ből 2020.12.31. lesz.
- 211231-ből 1931.12.31. lesz, tehát a 20 fölötti kétjegyű évszámokból 1900-as évek lesznek.
- Csupa számokkal az évszámok elhagyásával, HHNN vagy HNN formátumban. Az évszám az aktuális év lesz. Példák:
- 1111 -ből az aktuális év november 11-edike
- 111-ből az aktuális év január elseje
- Csupa számokkal az évszám és a hónap elhagyásával, NN vagy N formátumban. A dátum az aktuális évre és hónapra vonatkozik. Például:
- 30 - az aktuális hónap harmincadika
- 2 - az aktuális hónap másodika
Speciális lehetőség a napok kiterjesztése a jövőbe. Ha valaki "egy héttel későbbi" dátumot szeretne beírni, akkor hozzáadhat a nap részhez hetet. A rendszer észreveszi ha a nap rész túlment a hónapon, és átszámítja a következő hónapra az értéket. Példák:
- Ha ma van 2014.02.28. és valaki egy héttel későbbi dátumot szeretne beírni, akkor beírhatja hogy 35, amit a rendszer átszámít 2014.03.07.-re.
- 1235 beírása: négy nappal szilveszter után a következő évben
- Huszadikán 34 beírása: két hét múlva
Aktuális dátum beírása kattintással
A legtöbb dátum mező támogatja a következő funkciót: az üres dátum mezőbe az egér elsődleges gombjával belekattintva beíródik az aktuális rendszerdátum. Bizonyos mezőknél nincs támogatva, mert nem lenne értelme. Például egy olyan plasztikai sebészeknek készül orvosi alkalmazásban ahol a beteg születési dátumát kell beírni, nincs értelme az aktuális rendszerdátum automatikus beírásának; mivel egy ilyen beteg nyilvánvalóan nem a betegfölvétel napján született.
Dátum választó dialógus
A szerkesztő mezőtől található gomb megnyomásával megjelenik a dátum választó dialógus. Elérhető funkciók:
- A dialógus fejlécében látható a szerkesztett mező neve.
- Egy jobbra és egy balra mutató, nyíl alakú gomb segítségével lehet lapozni a megjelenített hónapok között
- Alatta látszódik a választott hónap. Ezen belül a kiválasztott (mező értékének megfelelő) nap kék alapon fehér betűvel, az éppen aktuális rendszerdátum piros körrel van jelölve. (Az aktuális napot jelölő kör csak akkor látszódik ha a rendszerdátum a megjelenített hónapban van.)
- A hónap nézet alatt ki van írva a rendszeridő ("Ma: 2014.10.02.")
- A hónap nézet egy napjára kattintva a mező értéke a kiválasztott nap lesz.
Ha évet vagy hónapot kell váltani, akkor a hónap léptető gombok között található évszámra vagy hónapra kattintva beírható illetve kiválasztható a kívánt érték:
A dialógus a következő módokon zárható be:
- A "mai dátum" gomb megnyomása a rendszerdátumra ugrik és bezárja a dialógus ablakot (beállítja a mező értékét)
- Az "üres" gomb megnyomása kitörli a mező értékét és bezárja a dialógus ablakot
- Az "OK" gomb megnyomása beállítja a mező értékét a kiválasztott dátumra és bezárja a dialógus ablakot
- A "Mégsem" gomb megnyomása elveti az összes változtatást és bezárja a dialógus ablakot
Idő beviteli mező
A kinézet az alábbiak egyike:
Az első változat az úgynevezett rövid idő formátum, a második a hosszú. Rövid formátum olyan helyeken fordul elő ahol a végfelhasználónak nincs szüksége másodpercre pontos idő meghatározásra, és ennek látványa csak elvonná a figyelmet a lényeges dolgokról.
Elfogadott idő formátumok
- A regionális beállításnak megfelelő formátumban, teljesen kiírva. Például magyar regionális beállításnál 23:59:59
- Ha a regionális elválasztó karakter a kettőspont, akkor helyette használhatók a "," illetve "-" karakterek is. Ez megkönnyíti a numerikus billentyűzeten történő bevitelt. Példák:
- 6,7 -ból 06:07 lesz
- 12-15 -ből 12:15 lesz
- 2-3-4 -ből 02:03:04 lesz
- Elválasztó karakterek nélkül, csupa számokkal hhMMSS formátumban. Például: 235959
- Elválasztó karakterek nélkül, csupa számokkal hhMM formátumban (másodpercek nélkül)
- 2359 -ből 23:59:00 lesz
- 312 -ből 03:12:00 lesz
- 1 és 23 közötti szám megadásával
- 12 -ből 12:00:00 lesz
- 1 -ből 01:00:00 lesz
Aktuális idő beírása kattintással
A legtöbb idő mező támogatja a következő funkciót: az üres idő mezőbe az egér elsődleges gombjával belekattintva beíródik az aktuális rendszeridő. (Hasonlóan a dátum mezőkhöz, bizonyos mezőknél nincs támogatva, mert nem lenne értelme).
Idő választó dialógus
A szerkesztő mezőtől található gomb megnyomásával megjelenik a dátum választó dialógus. Elérhető funkciók:
- A dialógus fejlécében látható a szerkesztett mező neve.
- Az Óra, Perc, Másodperc feliratú mezőkbe beírhatók egész számok a kívánt időpont beállításhoz.
A dialógus a következő módokon zárható be:
- A "Most" gomb megnyomása a rendszeridőre ugrik és bezárja a dialógus ablakot (beállítja a mező értékét)
- Az "üres" gomb megnyomása kitörli a mező értékét és bezárja a dialógus ablakot
- Az "OK" gomb megnyomása beállítja a mező értékét a kiválasztott dátumra és bezárja a dialógus ablakot
- A "Mégsem" gomb megnyomása elveti az összes változtatást és bezárja a dialógus ablakot
Időpont (dátum+idő) beviteli mező
Nagyon hasonlít a dátum beviteli mezőre, azzal a különbséggel hogy ez a dátum és az idő részt is tárolni tudja. Az alábbi példa két időpont mezőt mutat amik együttesen egy intervallumot határoznak meg:
Elfogadott időpont formátumok
- Időpont formátumnak elfogadható bármely elfogadott dátum formátum. Ilyenkor az idő rész nulla lesz.
- Elfogadható tovább tetszőleges, szóközzel elválasztott dátum és idő rész a fentiek szerint.
Példák:
- 2014.12.31. 23:59:59
- 2014.12.31. - ebből 2014.12.31. 00:00:00 lesz
- 1231 - ebből az aktuális év dec 31 00:00:00 lesz
- 770101 1212 - 1977.01.01. 12:12
- 1 1 - Az aktuális hónap elsején 01:00:00 időben
- 35 6-7 - A dátum rész 35-ből lesz meghatározva a napok számának kiterjesztésével (a dátum mezőnél leírt módon), az idő rész 06:07:00 lesz.
Időpont választó dialógus
Az időpont választó dialógus a dátum és idő választó dialógusok kombinációja. Az egyes kezelő elemek funkciója és használata azonos. Az egyetlen extra funkció az Idő nulla gomb, amivel az időpont idő részét lehet nullára állítani, a dátum rész megváltoztatása nélkül.
Eltelt idő (időhossz) beviteli mező
Megjelenés az alábbiak egyike:
Ha a hosszú (napok számát is mutató) időformátumnál az idő rész nulla és a napok száma nem nulla, akkor az idő rész nem jelenik meg:
A konkrét megjelenés attól függ, hogy az adott helyen inkább órákban vagy napokban kell számolni az eltelt idővel. Példák:
- Ha egy munkagép bérletéről van szó, akkor az elszámolás óra alapú. A bérbe adó óradíjat határoz meg, és a szoftver felhasználója az órák számára kíváncsi. Hogy ez hány napot jelent az nem lényeges.
- Ha egy autó hosszú távú bérletéről van szó, akkor az elszámolás nap alapú. A bérbe adó napi díjat határoz meg, és a szoftver felhasználója az eltelt napok számára kíváncsi. Hogy ez órában kifejezve mennyi, az nem lényeges.
- Ha bérmunka végzéséről van szó, akkor mindkét eset elképzelhető. Lehet hogy az elszámolás óradíjas, de az is lehet hogy a megkezdett napok száma számít.
A fentiek miatt a különböző helyeken különböző megjelenés várható.
Elfogadott időhossz formátumok
- Hosszú alakban: 33 nap 12:59 illetve 33n 12:59
- Szám formában, az idő mezőnél leírt formában. Az egyetlen különbség, hogy az óra résznél megengedünk 23-nál nagyobb számot is.
- 1200 - ebből 12:00:00 lesz
- 2500 - ebből 25 óra, azaz 1 nap 01:00:00 lesz
- 1690000 - ebből 169 óra, azaz 7 nap 1 óra lesz.
- Figyelem! A 16900 formátum nem értelmezhető, mert nem lehet tudni hogy ez egy óra 69 perc 0 másodpercet, vagy 169 óra 0 percet akar jelenteni. A 23-mat meghaladó óra résszel rendelkező csupa szám idő bevitelnél mindig ki kell írni a másodperceket is.
- A kettő keveréke, ahol a napok számát és az idő részt 'n' betűvel lehet elválasztani:
- 4n5 vagy 4nap5 - 4 nap 5 óra
- 4n555 - 4 nap, 5 óra 55 perc
A beírt időhossz formátumok értelmezése független a kijelzés típusától. Például egy rövid kijelzési formátummal rendelkező időhossz mezőbe beírható a 7n1 kifejezés. Megjelenítve 169:00 formában lesz. Hasonló módon egy hosszú kijelzési formátumú mezőbe is beírható a '1690000' kifejezés, megjelenítéskor 7 nap 1:00 forma lesz.
Időhossz választó dialógus
Nagyon hasonlít az idő választó dialógushoz, kivéve hogy itt lehet megadni évet és hetet is, illetve hogy az órák számánál 23-nál nagyobb érték is megadható.
- A dialóguson megadott egy év 365 napot jelent. A valóságban az egy évnyi idő függ a szökőnapoktól, ezért az években történő megadás nem pontos.
- A dialóguson beadható értékek összeadódnak. Pl. megadható 3 hét + 100 nap, amiből a végén 121 nap lesz.
Hivatkozás mező
A hivatkozás mező segítségével lehet hivatkozást megadni a különböző típusú adat tételek között. Szerkeszthető állapotban a hivatkozás mező megjelenése az alábbihoz hasonló:
- A terület nagy részét egy szerkesztő/kereső szövegdoboz foglalja el.
- Ha a mező érvényes hivatkozást tartalmaz, akkor a szövegdoboz színe ennek megfelelő (lásd a mező színezésekről szóló cikket), és ilyenkor a szövegdoboz egy olyan szöveget tartalmaz ami azonosítja a hivatkozott adattételt. A mi példánkban az országot a nevével és az ISO kódjával azonosítjuk.
- Ha az érték szerkeszthető, akkor ebbe a szövegdobozba lehet beírni kereső kifejezést a hivatkozni kívánt adat tétel megkereséséhez.
- A tőle jobbra található tallózó gomb egy új adatkezelő ablakot nyit meg, ahol részletesebb keresési és szűrési feltételek megadásával lehet kikeresni a kívánt tételt.
- Megjelenhet egy új felvitel gomb is, amit megnyomva a hivatkozott tétel típusának megfelelő új adatkezelő ablak nyílik meg felvitel módban. Ezt akkor érdemes használni ha a keresett tétel nem található, és a kívánt értéket föl kell vinni.
A tallózó és új felvitel gombok közül lehet hogy egyik vagy mindkettő hiányzik. Ez a mező beállításaitól függ. Ha a mező nem szerkeszthető állapotban van, akkor a gombok nem látszódnak, így több hely marad az adattétel nevének/leírásának kijelzésére.
Hivatkozás mező használata
Kereső kifejezés beírása
Ha a mező szerkeszthető, akkor szövegdobozba beírt kereső kifejezés segítségével lehet lekérni a neki megfelelő listát, és abból kiválasztani a keresett elemet. Ezt az alábbi kép szemlélteti:
Amikor megjelentek a tételek, akkor a fel/le nyilakkal, illetve a PgUp/PgDown billentyűkkel lehet mozogni a találati listában. Az ENTER billentyűvel lehet elfogadni egy találatot, vagy az ESC billentyűvel eltüntetni a keresési találatokat és visszatérni az eredetileg beírt értékhez. A keresési találatok megjelenítése közben bármikor lehet folytatni a keresést a keresőkifejezés átírásával; ennek hatására a találati lista először eltűnik, majd egy idő után újra megjelenik.
Tallózás (keresés új ablakon)
Ha a tallózó gomb látszódik, akkor arra kattintva, vagy a Ctrl+T billentyűzet kombináció megnyomásával megjeleníthető az az adat kezelő ablak ahol a megfelelő típusú tételek (a mi példánkban országok) kiválaszthatók. Erről az ablakról az Átad gomb, vagy az adattáblázat egy során történő dupla kattintással lehet visszatérni egy kiválasztott tétellel; vagy az Alt+F4 gomb megnyomásával visszatérni tétel választása nélkül. Bizonyos esetekben a tallózó ablak előre beállított szűrésekkel jelenik meg. Ha ezen az ablakon sem sikerül megtalálni a keresett tételt, akkor egyből fölvehető, és a fölvitel után az ablak automatikusan bezáródik és beírja az újonnan fölvett tételre való hivatkozást a hivatkozás mezőbe.
Előre beállított szűrések
Egy konkrét hivatkozás mező extra feltételeket írhat elő a kiválasztható tételekkel kapcsolatban. Ha például egy rendszerben az összes partnert egy helyen tároljuk, akkor egy konkrét hivatkozás mező adott esetben előírhatja hogy csak "Vevő" típusú partnereket lehessen vele kiválasztani. Ha egy mező ilyen előírást definiál, akkor az extra előírásoknak nem megfelelő tételek nem jelennek meg a találati listában akkor sem, ha a beírt kereső kifejezés egyébként illeszkedne rájuk. Ezen felül a tallózó gomb megnyomásakor megjelenő adatkezelő ablak is (nagy valószínűséggel) ennek megfelelő szűrési beállításokkal jelenik meg.
Új felvitel (új ablakon)
Ha a keresett érték nem található, és a felhasználó úgy dönt hogy a hiányzó tételt föl kell venni, akkor ezt az új felvitel gombra kattintással, illetve a Ctrl+I billentyűzet kombinációval megteheti. A hiányzó tétel típusának megfelelő adat kezelő ablak ilyenkor már alapból új felvitel módban jelenik meg, és az adattáblázatot tartalmazó panel el van rejtve. (Nincs értelme megjeleníteni, mert ilyenkor nem célunk a keresés.)
Hivatkozás mező beállításai
A hivatkozás mezőn másodlagos (jobb) egérgombot nyomva megjelenik egy helyi menü.
A helyi menü legfelső elemét kiválasztva megjelenik a hivatkozás mező beállításaira használható dialógus ablak.
Keresés típusa
A Keresés típusa - azt mondja meg, hogy a begépelt kereső kifejezéshez milyen módon keres adat tételeket a szoftver. Négyféle metódus választható:
- Így kezdődik - a begépelt kereső kifejezés egyezzen a keresett tétel nevének/leírásának elejével
- Így végződik - a begépelt kereső kifejezés egyezzen a keresett tétel nevének/leírásának végével
- Szerepel benne - a keresett tétel neve/leírása tartalmazza a begépelt kereső kifejezést
- Szó keresés - a begépelt kereső kifejezés szavakból áll, a tételek keresése a szavak alapján történik.
A szó keresés során a begépelt kereső szavak elé lehet + és - jeleket tenni. A '+' jellel ellátott, vagy jelzés nélküli szavaknál a tartalmazásra történik szűrés, a '-' jellel ellátott szavaknál a tartalmazás kizárására. A szavak sorrendje nem számít. Példák:
- eger - megtalál mindent amiben szerepel eger
- +eger - megtalál mindent amiben szerepel eger
- -farm eger - megtalál mindent amiben szerepel eger, és nem szerepel farm. Így például megtalálja egercsehi-t, de nem találja meg egerfarmos-t.
Tetszőleges számú szó megadható.
Kis/nagybetű érzékenység
Ha ez a négyzet be van jelölve, akkor a tételek keresésénél a kis- és nagybetűk különbözőnek számítanak.
- Ha be van jelölve, akkor eger kifejezés keresése nem találja meg Eger-t
- Ha nincs bejelölve, akkor eger kifejezés keresése megtalálja Eger és eger értékeket is.
Beszúr és tallóz gombok mutatása
Ezekkel a pipákkal lehet megmondani hogy a tallózó és új felvitel gombok látszódjanak-e. Egy kész rendszer jó alapértelmezésekkel érkezik, amik elősegítik a könnyű használatot.
Logikai törlés
Azoknál az adat típusoknál ahol logikai törlés van implementálva, a keresés eredményeiből automatikusan ki vannak zárva a logikailag törölt tételek. Ha ezt a négyzetet bejelöli, akkor a keresésben megjelennek a logikailag törölt tételek is. A logikai törlésről bővebben a Logikai törlés szócikknél olvashat.
Begépelt karakterek minimális száma
Itt lehet meghatározni, hogy legalább hány karaktert kelljen beírni a keresés megindítása előtt. Az alapértelmezett érték három. Ezt az érték tapasztalati úton kell beállítani az adatok mennyiségének megfelelően.
- A túl alacsonyra vett érték túl sok találatot eredményez, amiből a felhasználó nem tudja kiválasztani a keresett tételt, viszont az eredmények megjelenésére való várakozás fölöslegesen pazarolja az időt és az erőforrásokat.
- A túl magasra vett érték esetén többet kell gépelni, ami szintén lassítja a munkát. Extrém esetben lehetetlenné teszi a tétel megtalálását.
Várakozás keresés előtt
A szoftver nem kezdi meg a keresést addig, amíg a felhasználó be nem fejezte a keresőkifejezés begépelését. A szoftver nem tudja egzakt módon eldönteni hogy a felhasználó mikor tekinti befejezettnek a gépelést; ezért azt figyeli hogy mennyi idő telt el a legutolsó billentyű lenyomás óta. Megfelelően sok idő elteltével elindítja a keresést.
- A gyakorlott felhasználók vakon és gyorsan be tudnak gépelni bármit. Az ő esetükben ezt az értéket érdemes az alapértelmezett fél másodpercen hagyni.
- A mozgásukban korlátozott, lassan gépelő felhasználók számára az érték növelése segít megakadályozni hogy a keresőkifejezés teljes begépelés előtt meginduljon a tételek keresése.
Felbukkanó gyorskereső ablak mérete
Itt lehet a keresési eredményeket tartalmazó gyorskereső ablak méretét átállítani. Általában nem szükséges módosítani. Ha valaki nagyon nagy felbontású monitoron dolgozik, akkor nagyobbra veheti az ablak méretét.
Utoljára használt tételek kezelése
Az ön által használt szoftver megjegyzi az utoljára kikeresett hivatkozott adattételeket, és ezeket egy úgynevezett önátrendező listában helyezi el. Amikor a kereső mezőn másodlagos (jobb) egérgombot nyom, akkor a helyi menü alján megjelennek az utoljára választott adattételek. Az alábbi példában egy Ország típusú hivatkozás mező helyi menüje látszódik. Az alsó két menüpont az utoljára kikeresett két országot mutatja:
Ezeknek a menüpontoknak a segítségével ki újból lehet választani azokat a tételeket amik korábban ki lettek keresve. Egy ilyen menüpont kiválasztása, vagy egy új érték kikeresése és beállítása a hivatkozott elemet a lista elejére mozgatja. (Ettől lesz önátrendező a lista.) Az önátrendezés hatására mindig azok az elemek lesznek a lista felső, gyorsan elérhető részén amik gyakran vannak használva.
Fontos: Ez az önátrendező lista nem a konkrét hivatkozás mezőhöz, hanem a hivatkozott adat típusához kötődik. Tehát az összes ország típusú hivatkozás mező ugyan azt az egy listát osztja meg, és közösen rendezik át őket. Ennek az a következménye, hogy pl. az egyik ablakon kiválasztott partner az összes többi ablakon megjelenik a partner típusú hivatkozás mezők menüjében.
Ha a hivatkozás mező extra feltételeket vezetett be a kiválasztható adattételekre, akkor ezek a feltételek ebben a listában is érvényesülnek. A feltétel miatt kizárt tételek helyét a listában a korábban használt, extra feltételeknek megfelelő elemek veszik át.
Ahogy a fenti képen látszódik, az utoljára használt tételek fölött van egy <Töröl> nevű elem is, amivel a mező értékét lehet kitörölni. Ezek a menüpontok sorszámozva vannak: a törlés a nullás elem, az ezt követő elemek 1,2,3,4....9 majd az A,B,C,D... betűjeleket kapják. Ezek fölhasználhatók az érték még gyorsabb kiválasztására. A legtöbb mai billentyűzeten található egy külön gomb a helyi menü előhívására:
A helyi menüt ezzel a gombbal, az egér használata nélkül is elő lehet hívni, majd a menüpontot fel/le/home/end nyilakkal, illetve a menüpontok előtt található számjegy vagy betű lenyomásával ki lehet választani. A legutolsó érték például mindig előhívható a Menu+1 billentyűzet kombinációval.
Az utoljára használt tételek kezelését is át lehet állítani a hivatkozás mező beállítások ablakán.
- Megadható, hogy a menüben hány korábban kiválasztott érték jelenjen meg. Ha ezt az értéket túl magasra állítja, akkor a menü nagy helyet foglal el a képernyőn és nehéz lesz átlátni. Általában 5-10 fölött érték megadása helyett már érdemesebb olyan kereső kifejezést beírni, ami kevesebb számú eredményt ad vissza (és azokat is rendezett formában). Ez az egyetlen beállítás ami a konkrét hivatkozás mezőre vonatkozik. Az összes többi itt található beállítása nem a konkrét hivatkozás mezőre, hanem a hivatkozott típusú tételek összes hivatkozásaira vonatkozik (pl. összes Ország típusú, vagy összes Partner típusú hivatkozásra).
- Van egy jelölőnégyzet amivel elő lehet írni, hogy az utoljára használt értékek maradjanak meg a program indítások között. Tehát pl. ha ma sokat dolgoztam egy bizonyos partnerrel, akkor az adott partner a holnap reggeli munkakezdéskor is benne lesz a hivatkozás mező helyi menüjében. (Alapértelmezésben be van jelölve.)
- Ez alatt található gombokkal lehet törölni, állományba kimenteni vagy onnan betölteni az utoljára használt tételek önátrendező listáját.