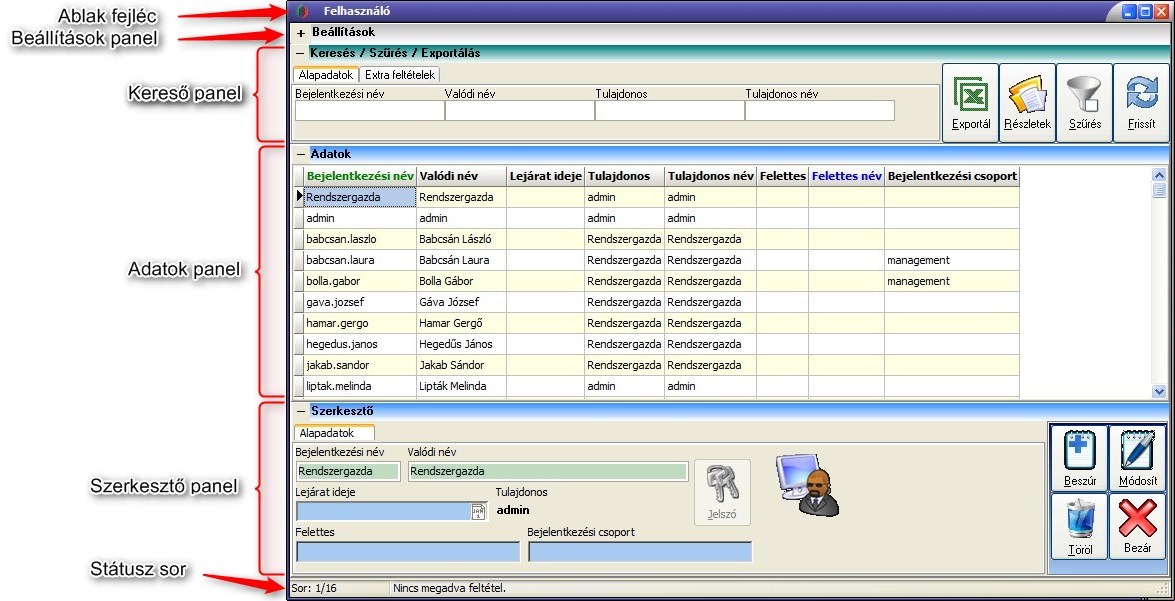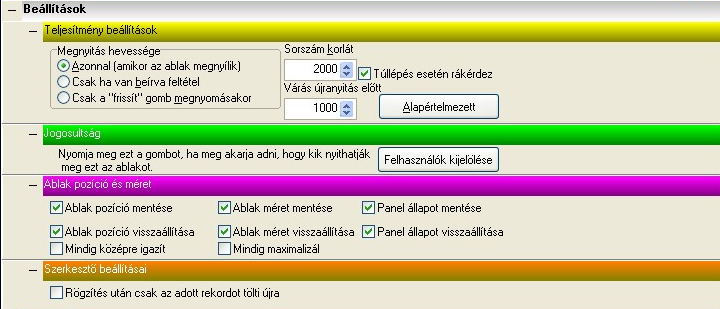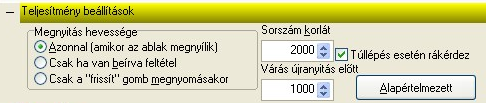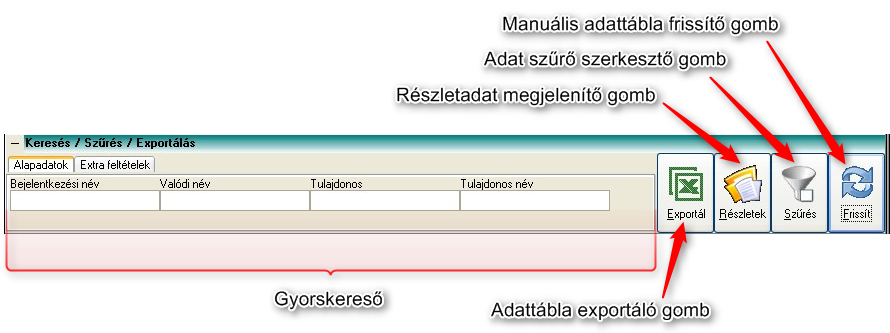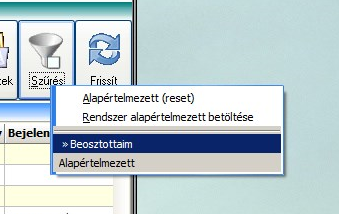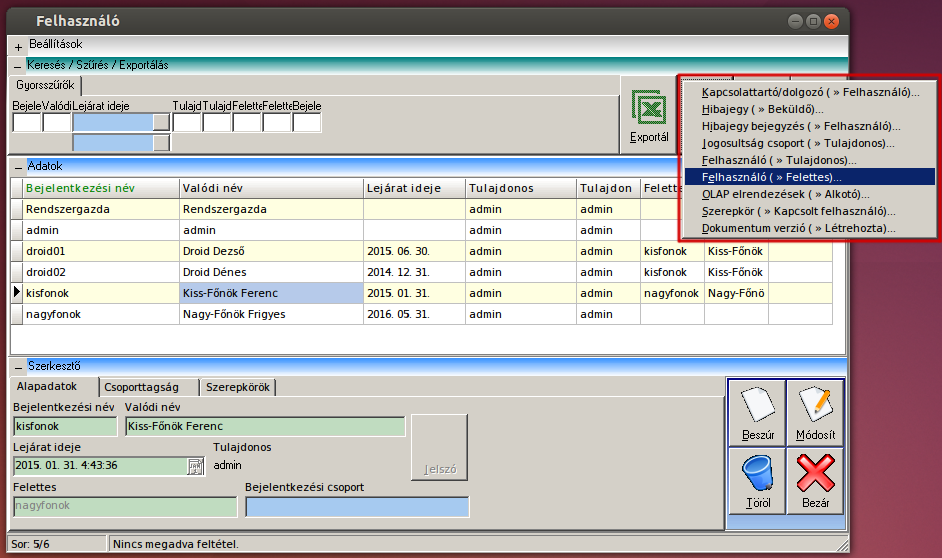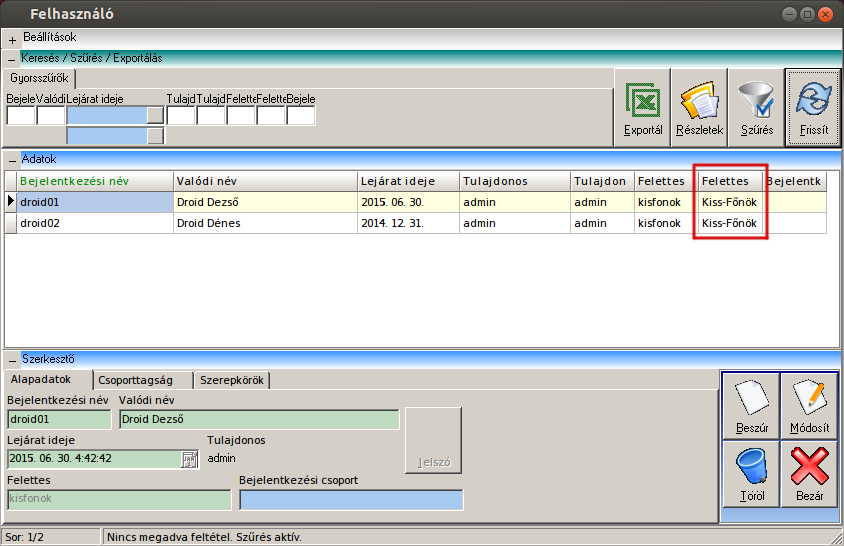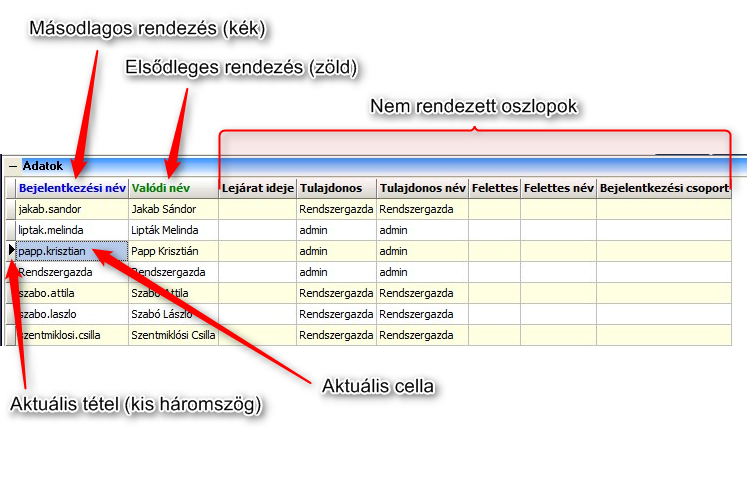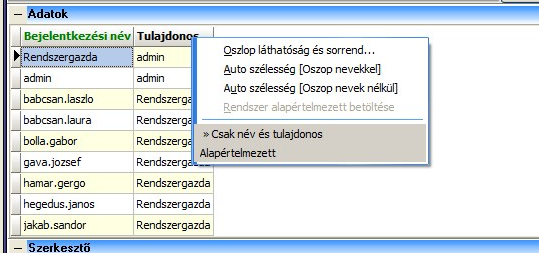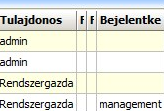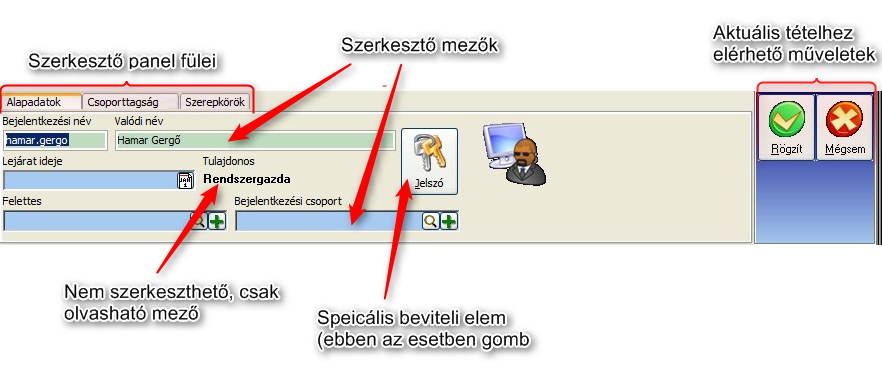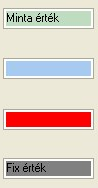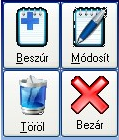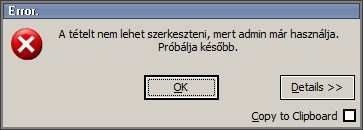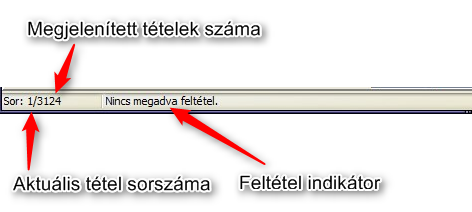„Általános adatszerkesztő ablak” változatai közötti eltérés
Tony (vitalap | szerkesztései) |
|||
| (119 közbenső módosítás, amit 2 másik szerkesztő végzett, nincs mutatva) | |||
| 1. sor: | 1. sor: | ||
{{:SDITemplate_ModuleHeader}} | |||
===Bevezetés=== | |||
Az SDITemplate rendszerben a legtöbb adat egységes kinézetű adatkezelő ablakon jelenik meg. Az egységes kinézet segít a szoftver használatának könnyebb elsajátításában. | |||
===Panelek=== | ===Panelek=== | ||
Alapesetben az adatok lekérdezésére és szerkesztésére való '''Általános adatszerkesztő ablak''' több panelra tagolódik. Az elérhető panelokat az alábbi ábrán piros nyilakkal jelöltük: | |||
'''MEGJEGYZÉS''': Az adatszerkesztő ablak funkcióit a felhasználó szerkesztő ablak képernyőképein keresztül mutatjuk be, mert ez minden SDITemplate alkalmazásban megtalálható. Az itt leírtak azonban alkalmazhatók más adatkezelő ablakokra is. | '''MEGJEGYZÉS''': Az adatszerkesztő ablak funkcióit a felhasználó szerkesztő ablak képernyőképein keresztül mutatjuk be, mert ez minden SDITemplate alkalmazásban megtalálható. Az itt leírtak azonban alkalmazhatók más adatkezelő ablakokra is. | ||
[[File:panelek.jpg]] | |||
[[File: | |||
Egy panelt be lehet csukni ha nincsen rá szükség. Így több hely marad a többi panelnek. A kinyitást a panel bal felső sarkában található + ikonnal, a becsukást a - ikonnal lehet elvégezni (az egér elsődleges gombjával). Az alábbi ábrán az Adatok panel becsukott, a Szerkesztő panel kinyitott állapotban látható: | Egy panelt be lehet csukni ha nincsen rá szükség. Így több hely marad a többi panelnek. A kinyitást a panel bal felső sarkában található + ikonnal, a becsukást a - ikonnal lehet elvégezni (az egér elsődleges gombjával). Az alábbi ábrán az Adatok panel becsukott, a Szerkesztő panel kinyitott állapotban látható: | ||
| 15. sor: | 21. sor: | ||
Vannak olyan adatkezelő ablakok is, ahol a szerkesztő panel hiányzik. Ezek az ablakok nem alkalmasak az adatok módosítására. Ennek több oka is lehet: | Vannak olyan adatkezelő ablakok is, ahol a szerkesztő panel hiányzik. Ezek az ablakok nem alkalmasak az adatok módosítására. Ennek több oka is lehet: | ||
* Az ablak célja a lekérdezés, a riport készítés, | * Az ablak célja a lekérdezés, a riport készítés, illetve sok különböző helyről gyűjti össze az adatokat. A lekérdezett táblázat nem alkalmas a közvetlen szerkesztésre. | ||
* Az ablak olyan adatokat jelenít meg, melyek az alkalmazás szempontjából statikusak. Általában ez azt is jelenti, hogy módosításukkal egy időben | * Az ablak olyan adatokat jelenít meg, melyek az alkalmazás szempontjából statikusak. Általában ez azt is jelenti, hogy módosításukkal egy időben a programkódot is módosítani kell, ezért a módosítást átlagos program felhasználók nem képesek elvégezni. | ||
---- | |||
===Ablak fejléc=== | ===Ablak fejléc=== | ||
Az ablak fejléc nem különbözik az összes többi Windows-ban megjelenő ablak fejlécétől (legfeljebb egy kicsit máshogy néz ki). A teljesség leírjuk a funckióit: | Az ablak fejléc nem különbözik az összes többi Windows-ban megjelenő ablak fejlécétől (legfeljebb egy kicsit máshogy néz ki). A teljesség igénye nélkül leírjuk a funckióit: | ||
* Olvasható rajta az ablak neve: [[File:ClipCapIt-141001-103507.PNG]] | |||
* Az ablak jobb oldalán balról jobbra a minimalizáló, maximalizáló és az ablakot bezáró ikonok találhatók: [[File:ClipCapIt-141001-103347.PNG]] | |||
Beállítások panel | |||
---- | |||
===Beállítások panel=== | |||
A beállítások panelt lenyitva az alábbi kép tárul elénk: | A beállítások panelt lenyitva az alábbi kép tárul elénk: | ||
:[[File:ClipCapIt-141001-132406.PNG]] | |||
Amint látható, a beállításokon belül több alpanel található. Ezeket működését alább leírjuk. | Amint látható, a beállításokon belül több alpanel található. Ezeket működését alább leírjuk. | ||
====Teljesítmény beállítások:==== | |||
Megnyitás hevessége | |||
:[[File:ClipCapIt-141001-132435.PNG]] | |||
=====Megnyitás hevessége===== | |||
Meghatározza, hogy az adatpanelen megjelenő adatok mikor lesznek újratöltve. A lehetséges értékek: | Meghatározza, hogy az adatpanelen megjelenő adatok mikor lesznek újratöltve. A lehetséges értékek: | ||
* '''Azonnal (amikor az ablak megnyílik)''' - az adatkezelő ablak megnyitásakor azonnal megtörténik az adatok betöltése. Ez az alapértelmezett beállítás. Bizonyos alkalmazásokban bizonyos ablakokon az alapértelmezett beállítás ettől eltérhet, ha az ablakról előre lehet tudni hogy nagyon sok adatot tartalmaz, és csak szűréssel együtt kombinálva használható föl értelmes módon. | |||
* '''Csak ha van beírva feltétel''' - az adatkezelő ablak megnyitásakor nem történik lekérdezés. Az első kereső vagy szűrő feltétel megadása után, vagy a már meglevő szűrő feltételek megváltoztatása után kezdődik meg az adatok betöltése. | |||
* '''Csak a frissít gomb megnyomásakor''' - Az adatok csak akkor töltődnek be, ha a kereső panelen található frissítés gombot a felhasználó manuálisan megnyomja. | |||
=====Sorszám korlát===== | |||
Sorszám korlát | |||
Meghatározza, hogy az adatok betöltése során legfeljebb hány sort töltsön be a program az adat panelen található táblázatba. Ennek több célja van: | Meghatározza, hogy az adatok betöltése során legfeljebb hány sort töltsön be a program az adat panelen található táblázatba. Ennek több célja van: | ||
* Túl sok sor betöltése lelassíthatja a program működését | |||
* Túl sok sor betöltése csökkenti a felhasználói hatékonyságot. Ezt több év tapasztalata alapján állítjuk: nincs olyan felhasználó aki több ezer sornyi adatot át tud tekinteni rövid idő alatt. Ha tudja hogy mit keres akkor sokkal hamarabb célhoz ér egy megfelelő keresési feltétel megadásával. | |||
Túllépés esetén rákérdez | =====Túllépés esetén rákérdez===== | ||
Némely esetben szükség lehet az összes adat feltétel nélküli betöltésére. Ilyen eset lehet például amikor az összes lekérdezett adatot ki kell exportálni egy Excel táblázatba. Még ebben az esetben sem kell átállítani a sorszám korlátot, mivel az adatkezelő ablak az adatok töltése közben észreveszi a korlát átlépését, és rákérdez hogy be akarjuk-e tölteni az összes adatot. Ezt a működést befolyásolja a Túllépés esetén rákérdez jelölőnégyzet. Ha ez nincs bepipálva, akkor a szoftver nem kérdez semmit - egyszerűen megáll az megadott számú sor betöltése után. | Némely esetben szükség lehet az összes adat feltétel nélküli betöltésére. Ilyen eset lehet például amikor az összes lekérdezett adatot ki kell exportálni egy Excel táblázatba. Még ebben az esetben sem kell átállítani a sorszám korlátot, mivel az adatkezelő ablak az adatok töltése közben észreveszi a korlát átlépését, és rákérdez hogy be akarjuk-e tölteni az összes adatot. Ezt a működést befolyásolja a Túllépés esetén rákérdez jelölőnégyzet. Ha ez nincs bepipálva, akkor a szoftver nem kérdez semmit - egyszerűen megáll az megadott számú sor betöltése után. | ||
Várakozás újranyitás előtt | |||
=====Várakozás újranyitás előtt===== | |||
Ennek a beállításnak csak akkor van értelme, ha a megnyitás hevességénél nem az utolsó opciót választottuk. Amikor megváltozik a szűrési/keresési feltétel, akkor egy ideig nem töltődnek újra az adatok automatikusan. Ennek az a célja, hogy egy feltétel begépelése közben a felhasználónak legyen ideje gondolkodni, illetve gépelési hibát javítani mielőtt az adatok betöltése megkezdődik. Az értéket ezredmásodpercben kell megadni. Ha a feltételek megváltozása után a megadott számú ezredmásodpercig nem történik semmi, akkor megindul az adatok lekérdezése és adattábla frissítése. | Ennek a beállításnak csak akkor van értelme, ha a megnyitás hevességénél nem az utolsó opciót választottuk. Amikor megváltozik a szűrési/keresési feltétel, akkor egy ideig nem töltődnek újra az adatok automatikusan. Ennek az a célja, hogy egy feltétel begépelése közben a felhasználónak legyen ideje gondolkodni, illetve gépelési hibát javítani mielőtt az adatok betöltése megkezdődik. Az értéket ezredmásodpercben kell megadni. Ha a feltételek megváltozása után a megadott számú ezredmásodpercig nem történik semmi, akkor megindul az adatok lekérdezése és adattábla frissítése. | ||
Alapértelmezett gomb | |||
=====Alapértelmezett gomb===== | |||
Az Alapértelmezett gomb megnyomásával az összes teljesítmény beállítást alapértelmezett értékre lehet visszaállítani. | Az Alapértelmezett gomb megnyomásával az összes teljesítmény beállítást alapértelmezett értékre lehet visszaállítani. | ||
====Jogosultság beállítások==== | |||
:[[File:ClipCapIt-141001-132511.PNG]] | |||
A jogosultság beállítások panelen egyetlen gomb található. Ezzel a | A jogosultság beállítások panelen egyetlen gomb található. Ezzel a gombbal a jogosultság kiosztó ablakot lehet megnyitni és ott meghatározni hogy az adatkezelő ablakot ki nyithatja meg. Ezzel kapcsolatban több információt a [[SDITemplate_Modul_Perm#.C3.81ltal.C3.A1nos_jogosults.C3.A1gok_kioszt.C3.A1sa|jogosultsági rendszer leírásán belül az általános jogosultságok szakasznál]] talál. | ||
====Ablak kinézet beállításai==== | |||
Az ablak kinézet beállítások (mint a többi beállítás is) az ablak bezárásával egy időben mentődik az adatbázisba. Az ablak következő megnyitásakor az itt megadott beállítások befolyásolják az ablak megjelenését. | Az ablak kinézet beállítások (mint a többi beállítás is) az ablak bezárásával egy időben mentődik az adatbázisba. Az ablak következő megnyitásakor az itt megadott beállítások befolyásolják az ablak megjelenését. | ||
Ha | :[[File:ClipCapIt-141001-132600.PNG]] | ||
Ablak méret mentése | |||
======Ablak pozíció mentése/visszaállítása====== | |||
Ha a mentés be van jelölve, akkor az ablak bezárásakor a rendszer eltárolja az ablak helyzetét a képernyőn. (A bal felső sarok pozícióját a képernyő bal felső sarkától mérve). Ha a visszaállítás be van jelölve, akkor az ablak megnyitásakor a rendszer visszaállítja az ablak legutolsó elmentett pozícióját (ha van ilyen). | |||
'''Figyelem:''' az ablak pozíciójának mentése csak akkor történik meg, ha az ablak nem maximalizált állapotban kerül bezárásra. Maximalizált állapot esetén az ablak pozíció nem kerül mentésre. Ha a felhasználónak időnként nagy méretű megjelenítésre van szüksége, akkor az ablak maximalizálásával használhatja a nagy méretet anélkül, hogy ez hatással lenne a korábban lementett ablak méretre vagy pozícióra. | |||
======Ablak méret mentése/visszaállítása====== | |||
Ha a mentés be van jelölve, akkor az ablak bezárásakor az ablak méretét eltárolja a rendszert. Ha a visszaállítás be van jelölve, akkor az ablak megnyitásakor a legutoljára eltárolt méretet visszaállítja a rendszer (ha van ilyen). | |||
'''Figyelem:''' az ablak méretének mentése csak akkor történik meg, ha az ablak nem maximalizált állapotban kerül bezárásra. Maximalizált állapot esetén az ablak méret nem kerül mentésre. Ha a felhasználónak időnként nagy méretű megjelenítésre van szüksége, akkor az ablak maximalizálásával használhatja a nagy méretet anélkül, hogy ez hatással lenne a korábban lementett ablak méretre vagy pozícióra. | |||
======Mindig középre igazít====== | |||
Mindig | |||
Ha ez be van jelölve, akkor legközelebbi megnyitáskor az ablak | Ha ez be van jelölve, akkor legközelebbi megnyitáskor az ablak a képernyő közepére lesz pozícionálva, függetlenül attól hogy a pozíció visszaállítása be van-e pipálva. | ||
======Mindig maximalizál====== | |||
Ha ez be van jelölve, akkor legközelebbi megnyitáskor az ablak maximalizált állapotban jelenik meg akkor is, ha a legutolsó méret és pozíció visszaállítása be van kapcsolva. | |||
======Panel állapot mentése/visszaállítása====== | |||
Ha a mentés be van jelölve, akkor az ablak bezáródásakor a rendszer elmenti a becsukható panelok állapotát (kinyitott vagy becsukott). Ez a beállítás általában az ablakon levő összes panelra vonatkozik; nem csak a beállítás-, kereső-, adat- és szerkesztő panelra. Ha a visszaállítás be van jelölve, akkor az ablak megnyitásakor a rendszer visszaállítja a panelok lementett állapotát (kinyitott vagy becsukott). | |||
====Szerkesztő beállításai==== | |||
Ez a panel egyetlen beállítást tartalmaz. | Ez a panel egyetlen beállítást tartalmaz. | ||
Ez a funkció akkor hasznos, ha több tételt kell rögzíteni egymás után, és a tételek rögzítése után azokhoz még részletadat ablakokat is kell megnyitni. Ha az adattáblában nagyon sok tétel van, akkor | :[[File:ClipCapIt-141001-132628.PNG]] | ||
Kereső panel | |||
Ha a rögzítés után csak az adott rekordot tölti újra jelölőnégyzet be van jelölve, akkor egy új tétel mentése után a program a következőket teszi: | |||
* Törli az összes megadott szűrési és keresési feltételeket. | |||
* Hozzáad egy olyan feltételt, ami pontosan az előbb mentett tételt szűri le. | |||
* Újratölti az adat panelen található táblázatot. | |||
Ennek hatására az adattáblázatban a legutoljára fölvett adattétel jelenik meg. Ez a funkció akkor hasznos, ha több tételt kell rögzíteni egymás után, és a tételek rögzítése után azokhoz még részletadat ablakokat is kell megnyitni. Ha az adattáblában nagyon sok tétel van, akkor a rögzítésre sokáig kell várni, mert minden egyes tétel után újra lesz töltve az adattábla. Ez sok tétel esetén nagyon lassú is lehet. A fent leírt beállítást aktiválva minden rögzítés után egyedül a korábban rögzített rekord lesz betöltve, ezért rögzítés nagyon felgyorsulhat. | |||
'''Megjegyzés:''' néhány ablaknál elvétve előfordulhat, hogy a rögzítés után nem jelenik meg a rögzített tétel az adattáblázatban. Ennek oka az adott ablak üzleti logika által diktált speciális szűrési feltételeiben, vagy a rögzített tétel [[SDITemplate_Modul_Perm#Jogosults.C3.A1g_.C3.BCzleti_objektumokra_-_egyedi_jogosults.C3.A1g_kezel.C3.A9s|egyedi jogosultságaiban]] keresendő. | |||
===Kereső panel=== | |||
A keresőpanel felépítését az alábbi ábra mutatja: | A keresőpanel felépítését az alábbi ábra mutatja: | ||
[[File:ClipCapIt-141001-110655.PNG]] | |||
Ha sok mezőre van szükség a gyorskereső funkcióhoz, akkor a keresőmezők több fülön jelenhetnek meg | Ha sok mezőre van szükség a gyorskereső funkcióhoz, akkor a keresőmezők több fülön jelenhetnek meg. A fenti példában az "alapadatok" és "extra feltételek" fül látható. | ||
A keresőpanel elsődleges célja az adat panelen megjelenő adatok keresése és szűrése, az aktuális tételhez kapcsolódó más típusú adatok megjelenítése és az adatok exportálása más formátumba. Az egyes adatszerkesztő ablakok általában eltérő keresőmezőkkel és más szűrési lehetőségekkel rendelkeznek, de ezek funkciója azonos. Vannak olyan adatszerkesztő ablakok, amelyek extra lehetőségeket is nyújtanak a keresőpanelen keresztül. Ezek az adott adatszerkesztő ablak dokumentációs oldalán vannak leírva. Itt csak az általános funkciókat írjuk le, amelyek az adatszerkesztő ablakok többségén változatlan formában használhatók. | A keresőpanel elsődleges célja az adat panelen megjelenő adatok keresése és szűrése, az aktuális tételhez kapcsolódó más típusú adatok megjelenítése és az adatok exportálása más formátumba. Az egyes adatszerkesztő ablakok általában eltérő keresőmezőkkel és más szűrési lehetőségekkel rendelkeznek, de ezek funkciója azonos. Vannak olyan adatszerkesztő ablakok, amelyek extra lehetőségeket is nyújtanak a keresőpanelen keresztül. Ezek az adott adatszerkesztő ablak dokumentációs oldalán vannak leírva. Itt csak az általános funkciókat írjuk le, amelyek az adatszerkesztő ablakok többségén változatlan formában használhatók. | ||
A gyorskereső a leggyakrabban használt kereső funkció. A keresőpanelen több beviteli mező jelenhet meg, melyek különbözőek lehetnek. A leggyakoribb a szöveges beviteli mező. | ====Gyorskereső és az adatok szűrése ==== | ||
A gyorskereső a leggyakrabban használt kereső funkció. A keresőpanelen több beviteli mező jelenhet meg, melyek különbözőek lehetnek. A leggyakoribb a szöveges beviteli mező, de lehetnek szám, dátum/idő, logikai és egyéb más típusú szűrő/kereső mezők. A legtöbb ablakon előre föl lettek véve a legfontosabb szűrő/kereső mezők, ezért külön beállítás nélkül azonnal használhatóak. Az egyes felhasználók átállíthatják a gyorskereső panel kinézetét, hozzáadhatnak illetve elvehetnek kereső/szűrő mezőket illetve azokat mozgathatják az általuk megválasztott fülek között. Ezeket a beállításokat az adatszűrő szerkesztő gomb segítségével lehet megadni. | |||
[[File:szuro_empty.jpg]] | |||
Az adatszűrő szerkesztő gomb megnyomása előhozza a [[SDITemplate_TfrmAutoFilterSettingsEditor|szűrő szerkesztő ablakot]]. A szűrők szerkesztésével kapcsolatban olvassa el [[SDITemplate_TfrmAutoFilterSettingsEditor|a szűrő szerkesztő ablak dokumentációját]]. | |||
A szűrő szerkesztő ablakon beírt hivatkozás típusú szűrési feltétel hatására a szűrő szerkesztő gomb megváltozik: egy pipa jelenik meg rajta ezzel jelezve, hogy egy plusz (a gyorskereső panelon nem látható) szűrési feltétel is aktív, ahogy ez az alábbi ábrán látszódik: | |||
[[File:szuro_checked.jpg]] | |||
Az adatszűrő szerkesztőt a '''Ctrl+S''' billentyűzetkombinációval is elő lehet hívni. | |||
Az adatszűrő szerkesztő gombon másodlagos (jobb) egérgombot nyomva megjelenik egy helyi menü: | |||
:[[File:ClipCapIt-141003-084636.PNG]] | |||
A | A helyi menüben megjelenő menüpontok és azok jelentése: | ||
* '''Alapértelmezett (reset)''' - ez a menüpont egy alapértelmezett (program által generált) szűrő konfigurációt tölt be | |||
* '''Rendszer alapértelmezett betöltése''' - ez a menüpont az adott ablakhoz tartozó rendszer alapértelmezett szűrő konfigurációt tölti be. Ha nincs elmentve rendszer alapértelmezett konfiguráció, akkor ez a menüpont nem érhető el. | |||
* '''Mentés rendszer alapértelmezettként''' - ez a menüpont csak rendszergazdák számára érhető el. Az éppen aktuális szűrő konfigurációt menti el rendszer alapértelmezettként. | |||
* Az elválasztó alatt megjelenő '''további menüpontok''' az automatikusan, vagy a felhasználó által manuálisan létrehozott névvel ellátott konfigurációk neveit mutatják. Segítségükkel gyorsan lehet váltani a különböző konfigurációk közül a [[SDITemplate_TfrmAutoFilterSettingsEditor|szűrő szerkesztő ablak]] megnyitása nélkül. Az éppen aktuálisan használt szűrési beállítás bal oldalán egy dupla nyíl jel látható (ahogyan az a fenti képen is látszódik) | |||
====Részletadat megjelenítő gomb==== | |||
[[File:reszletek.jpg]] | |||
A részletadat megjelenítő gomb az aktuális tételhez kapcsolódó más adatokat jelent meg egy új ablakban. A gomb megnyomásakor általában egy '''helyi menü''' jelenik meg, ahol a lehetséges kapcsolódó adatok típusai jelennek meg. Egy menü elemet kiválasztva megjelenik egy új adatszerkesztő ablak. Ezen az új ablakon előre be van állítva egy olyan szűrési feltétel, ami úgy szűri meg az adatokat, hogy csak az eredeti ablakon kiválaszott aktuális tételhez kapcsolódó adatok jelennek meg. | |||
A fenti leírás talán túlságosan száraz, ezért egy konkrét példával szemléltetjük a dolgot. A "Felhasználó" ablakon a "Részletek" gomb a következő menüt jeleníti meg (piros kerettel jelölve): | |||
[[File:felettes.png]] | |||
A fenti példában a megnyitott felhasználó ablak '''aktuális tétele''' Kiss-Főnök Ferenc nevű felhasználó. A részlet ablak megjelenítő gombot megnyomva megjelenik a helyi menü, ahol ki lehet választani a hozzá kapcsolódó többi részlet adatot. A "Felhasználó ( >> Felettes )" menüpont például arra való, hogy megjelenítse azokat a felhasználókat, akiknek (az éppen aktuális) Kiss-Főnök Ferenc nevű felhasználó a felettese. A menüpontot kiválasztva megjelenik a "Felhasználó" ablak egy másik példánya, ami már csak azokat a felhasználókat jeleníti meg, amelyeknek a felettese a fenti ábrán kiválasztott (Kiss-Főnök Ferenc) felhasználó: | |||
[[File:szurt_felhasznalok.png]] | |||
A fenti példa egy rekurzív kapcsolatot mutat, ahol a hivatkozó adatok (beosztottak) és a hivatkozott adatok (Kiss-Főnök Ferenc) ugyan olyan típusúak (felhasználók). A gyakorlatban változatos típusú ablakok jelennek meg, az adatok szerkezetének megfelelően. Ahol vannak egymáshoz kapcsolódó adatok, ott a részletadat gomb mindig nagyon hasznos funkciót lát el. | |||
Néhány további példa ügyviteli szoftverhez: | |||
* Egy számlához tartozó tételek szerkesztéséhez a számla kiválasztása után részlet adat ablakban jeleníthetők meg a számla tételei. | |||
* Egy partnerhez tartozó szerződések megjelenítése: a partner ablakon a partner kiválasztása után részlet adat ablakban jeleníthetőek meg az adott partner szerződései. Külön menüpontok jelennek meg azokhoz a szerződésekhez ahol az adott partner a megrendelő, és ahol az adott partner a kivitelező. | |||
* Egy járművezetőhöz tartozó szállítólevelek megjelenítése: a járművezető kiválasztása után lekérhetők a hozzá tartozó szállítólevelek. | |||
* stb. | |||
A részlet adat gomb egy normál adatkezelő ablakot nyit meg. Az egyetlen különbség, hogy olyan szűrési feltételeket ad hozzá, amik a kívánt szűréseket elvégzik. Lásd még [[SDITemplate_TfrmAutoFilterSettingsEditor|a szűrő szerkesztő ablak dokumentációját]]. | |||
Technikai információ: egy részletablak megnyitása az ER sémában egy egy-több kapcsolat egy -> több irányú kibontásának felel meg. | |||
====Manuális adattábla frissítő gomb==== | |||
Az adatpanelen a legtöbb esetben csak egyetlen dolog van: az adattábla. Néhány szerkesztő ablakon - különösen rekurzív adatszerkezetet menedzselő ablakoknál - az adatpanelen más olyan elemek is feltűnnek, amik az adat tételek közötti mozgást, a megnyitott adattáblában való navigációt segítik elő. | [[File:ClipCapIt-141001-111821.PNG]] | ||
Adattábla | |||
A frissítés gomb megnyomása újratölti az adat panelen található adattáblázatot. Ez a szűrési feltételek megváltozása esetén automatikusan is megtörténik (beállításfüggő, lásd a [[#Megnyit.C3.A1s_hevess.C3.A9ge|megnyitás hevessége beállítást]] a beállítások panelen). Az adattábla frissítő gomb megnyomásával lekérhető az adatok legfrissebb verziója. Erre például akkor lehet szükség, ha a feltételek helyesen vannak beírva, de a keresett adatot egy másik felhasználó vette föl egy másik számítógépen utólagosan, az ablak megnyitása után. | |||
====Adattábla exportáló gomb==== | |||
[[File:exportal_gomb.JPG]] | |||
Az adatexportálás gomb az előzőleg leszűrt adat panelen található adattáblázat teljes tartalmát képes különböző formátumokban exportálni. A gomb megnyomása [[SDITemplate_TfrmDbGridExporter|az adatok exportálása ablakot]] nyitja meg, amivel az adatok exportálhatók. Az exportálás gomb megnyomásához [[SDITemplate_Modul_Perm#Jogosults.C3.A1g_m.C5.B1velet_t.C3.ADpusokra_.C3.A1ltal.C3.A1ban_-_.C3.A1ltal.C3.A1nos_jogosults.C3.A1g_kezel.C3.A9s|általános jogosultság szükséges]]. | |||
===Adatok panel=== | |||
Az adatpanelen a legtöbb esetben csak egyetlen dolog van: az adattábla. Néhány szerkesztő ablakon - különösen rekurzív adatszerkezetet menedzselő ablakoknál - az adatpanelen más olyan elemek is feltűnnek, amik az adat tételek közötti mozgást, a megnyitott adattáblában való navigációt segítik elő. Ezeknek a speciális elemeknek a leírása az adott ablak dokumentációjánál található meg. | |||
====Adattábla==== | |||
Ez tartalmazza a keresési/szűrési feltételeknek megfelelő tételeket, vagy azok egy részét. Több részből áll, ahogy az alábbi ábrán látszódik. | Ez tartalmazza a keresési/szűrési feltételeknek megfelelő tételeket, vagy azok egy részét. Több részből áll, ahogy az alábbi ábrán látszódik. | ||
[[File:ClipCapIt-141001-112842.PNG]] | |||
* Vannak oszlopai, ezen belül | |||
** zöld színnel jelölt '''elsődlegesen rendezett oszlop''' | |||
** kék színnel jelölt '''másodlagosan rendezett oszlop''' | |||
** egy vagy több normál (fekete) színnel jelölt '''nem rendezett oszlop''' | |||
* Az '''aktuális tétel''' kis háromszöggel van jelölve a bal oldalon. (Ez az egész sort jelöli) | |||
* Van egy '''aktuális cella''' ami eltérő színnel jelenik meg, ez az aktuális tételen belül egy konkrét oszlop értéke. | |||
A jobb átláthatóság érdekében általában a páros és páratlan sorok más színnel jelennek meg. Speciális esetben az adattáblában más színkódok is előfordulhatnak, amik egyéni jelentéssel bírnak. Ezek a színkódok | A jobb átláthatóság érdekében általában a páros és páratlan sorok más színnel jelennek meg. Speciális esetben az adattáblában más színkódok is előfordulhatnak, amik egyéni jelentéssel bírnak. Ezek a színkódok a konkrét szerkesztő ablak dokumentációjában részletesen le vannak írva. | ||
====Az aktuális tétel==== | |||
Nem üres adattábla esetén van egy úgynevezett aktuális tétel, amit egy háromszög alakú piktogram jelöl a táblázat bal oldalán. Ez annyira fontos szereppel bír, hogy külön kiemeljük: | |||
* A szerkesztő panelen mindig az aktuális tétel mezőértékei jelennek meg. | |||
* A szerkesztő műveletek az aktuális tételre vonatkoznak. | |||
* Egy részletadat ablak megjelenítése mindig az aktuális tételt veszi alapul a szűrési feltétel meghatározásához. | |||
====Adattábla használata: navigáció és rendezés==== | |||
Adattábla használata: navigáció és rendezés | |||
A tételek között föl és le a következő billentyűkkel lehet mozogni: | A tételek között föl és le a következő billentyűkkel lehet mozogni: | ||
* Föl és le nyíl (kurzor billentyűk) egy tételt ugranak föl- és le | |||
* PgUp gomb egy képernyőnyit fől | |||
* PgDown gomb egy képernyőnyit le | |||
* Ctrl+Home billentyű a táblázat legelső tételéhez (és az aktív cella a legelső oszlopban lesz) | |||
* Ctrl+End billentyű a táblázat legutolsó tételéhez (és az aktív cella a legutolsó oszlopban lesz) | |||
* Ctrl+PgUp billentyű a táblázat legelső tételéhez ugrik (az aktív cella ugyan abban az oszlopban marad) | |||
* Ctrl+PgDorn billentyű a táblázat legutolsó tételéhez ugrik (az aktív cella ugyan abban az oszlopban marad) | |||
Az aktív cellát: | Az aktív cellát: | ||
* jobbra és balra lehet mozgatni a jobbra/balra nyilakkal | |||
* a Home billentyűvel az első oszlopra ugrani | |||
* az End billentyűvel az utolsó oszlopra ugrani | |||
Általában a táblázatban akkor tudunk navigálni, ha rajta van a fókusz. | Általában a táblázatban akkor tudunk navigálni, ha rajta van a fókusz. '''A föl- és le nyilak és a PgUp/PgDown billentyűk akkor is használhatók a táblázatban való navigációra, ha a fókusz kereső panel egy gyorskereső mezőjén van'''. Ez nagyon hasznos dolog: a keresőfeltétel egy részének begépelése után lehet föl/le haladni a tételek között, majd azután folytatni a feltételek begépelését anélkül, hogy közben ugráni kellene a táblázat és a keresőmezők között. | ||
Az adattáblát rendezni lehet valamely oszlopa szerint. | Az adattáblát rendezni lehet valamely oszlopa szerint. | ||
A | * A rendezéshez az egér elsődleges gombjával egyszer rá kell kattintani a megfelelő oszlopra. A rendezés nem történik meg azonnal, a várakozási idő a "Várakozás újranyitás előtt" beállítás értékétől függ, lásd a beállítások panel leírását. | ||
* A rendezés módosítása általában nem változtatja meg az aktuális tételt. (Technikailag: a program a rendezés után megkeresi a megfelelő tételt és odaugrik. Ha egy másik felhasználó időközben törli az adott tételt, akkor az aktuális tétel az újratöltés után megváltozik.) | |||
* Másodlagos rendezés megadása: a Ctrl billentyű nyomva tartása mellett kattintson az oszlop fejlécére. | |||
* Automatikus másodlagos rendezés: az elsődleges rendezés megváltoztatása a korábban beállított elsődleges rendezésből másodlagosat csinál. | |||
====Adattábla oszlopainak megváltoztatása==== | |||
Az adattáblázat oszlopain másodlagos (jobb) egérgombot nyomva a következő helyi menü jelenik meg: | |||
:[[File:ClipCapIt-141003-094022.PNG]] | |||
Ezzel a menüvel lehet konfigurálni az adattábla oszlopainak sorrendjét, méretét, láthatóságát. Az egyes menüpontok leírása következik. | |||
* '''Oszlop láthatóság és sorrend''' - ez a menüpont megnyitja a [[SDITemplate_TfrmDbGridChangeColumnVisibility|táblázat oszlop láthatóság és sorrend változtatása]] ablakot, ahol oszlop beállításokat lehet nevesítve elmenteni, módosítani és visszatölteni. | |||
* '''Auto szélesség [Oszlop nevekkel]''' - ez a menüpont úgy állítja be az oszlopok szélességét, hogy minden cella és oszlop fejléc érték teljesen beleférjen a cellába. | |||
* '''Auto szélesség [Oszlop nevek nélkül]''' - ez a menüpont úgy állítja be az oszlopok szélességét, hogy minden cella érték teljesen beleférjen a cellába. Az oszlop nevek szélességét figyelmen kívül hagyja, így lehetséges hogy az oszlop nevek nem fognak kiférni a táblázat fejlécében. Ha egy adott oszlopban egyáltalán nincsen adat, akkor az oszlop szélessége nagyon lecsökken, és nem nagyon lehet látni hogy az adott oszlopban milyen típusú adatok jelennének meg. (Ami nem biztos hogy baj, mivel egyáltalán nincs bennük adat.) A mi példánkban a "Felettes" és "Felettes név" oszlopban nincsenek adatok, ezért automatikus átméretezés valahogy így fog kinézni a táblázat: | |||
:[[File:ClipCapIt-141001-142835.PNG]] | |||
* '''Rendszer alapértelmezett betöltése''' - ez a menüpont az éppen megnyitott adatkezelő ablak rendszer alapértelmezett oszlop beállításait tölti be. Ha a rendszergazda nem hozott létre rendszer alapértelmezett beállítást, akkor ez a menüpont nem elérhető (ki van szürkítve). | |||
* '''Mentés rendszer alapértelmezettként''' - ez a menüpont csak rendszergazdák számára elérhető. Az éppen aktuális beállításokat menti el rendszer alapértelmezettként. | |||
* Az adattáblázat helyi menüjében további menüpontok is megjelenhetnek: ha a felhasználó saját (névvel ellátott) oszlop konfigurációkat vett föl, akkor ezek közül lehet itt választani. Ezek közül az aktuálisan kiválasztott konfiguráció neve előtt egy dupla nyíl látható. A fenti példában két felhasználói beállítás van, amiből a "Csak név és tulajdonos" nevű az aktuálisan kiválasztott. | |||
====Az oszlop szélességek megadásáról bővebben==== | |||
Értelemszerűen ezekkel lehet új tételt létrehozni, a meglevőt módosítani illetve törölni. Természetesen csak akkor elérhetők ha a művelet értelmes (pl. ha nincs aktuális tétel akkor a törlés nem elérhető.) | * A fent leírt "Auto szélesség" menüpontokkal az adattáblázat éppen aktuális tartalmának megfelelően automatikusan át lehet méretezni az oszlopokat '''egyszeri alkalommal'''. | ||
* Az adattáblázat oszlopainak szélességét a megszokott módon, két oszlop határán az egérgombot lenyomva, és azt jobbra/balra elhúzva manuálisan meg lehet változtatni. | |||
* Ha van betöltve (névvel ellátott) oszlop beállítás, akkor az oszlop átméretezése automatikusan lementi az oszlop méretet a választott beállításhoz. A fenti példában egy oszlop átméretezése lementi az oszlop szélességét az épp aktuálisan betöltött "Csak név és tulajdonos" nevű beállításhoz. | |||
* Az ablak következő megnyitásakor a korábban lementett oszlop szélesség fog betöltődni KIVÉVE, ha [[SDITemplate_TfrmDbGridChangeColumnVisibility#Oszlop_sz.C3.A9less.C3.A9gek_automatikus_be.C3.A1ll.C3.ADt.C3.A1sa|az oszlop konfigurációban az automatikus átméretezés]] be lett állítva. Ebben az esetben az oszlopok automatikus átméretezése minden alkalommal megtörténik amikor az adattáblába új adatok töltődnek. | |||
===Szerkesztő panel=== | |||
A szerkesztő panel alapvetően két fő részre tagolható. Az egyik részben az aktuális tétel mezőértékei jelennek meg. A másik részben az aktuális tétellel kapcsolatos műveletek érhetők el, nyomógombok formájában. Ha a tétel sok mezőt tartalmaz, akkor azok több fülre bomlanak szét. A konkrét adatszerkesztő ablakok tartalmazhatnak egyéb szerkesztő/megjelenítő paneleket is amik az aktuális tételről szolgáltatnak extra információt, vagy ezeket képesek módosítani. Az ilyen különleges panelek is általában füleken jelennek meg a szerkesztő panelen belül. | |||
[[File:ClipCapIt-141001-114205.PNG]] | |||
====Beviteli mezők==== | |||
=====Színkódok===== | |||
Többféle típusú beviteli mező létezik. Közös jellemzőjük, hogy színkóddal vannak ellátva. Az alapértelmezett színkódok a következők: | |||
* Halványzöld alapon fekete: a mező ki van töltve. | |||
* Halványkék alapon fekete: a mező üres (nincs értéke), és az értékét nem kötelező megadni. | |||
* Piros alapon fehér: a mező üres (nincs értéke), és az értékét kötelező megadni | |||
* Szürke alapon fekete: a mező értéke nem módosítható. | |||
[[File:ClipCapIt-141001-114806.PNG]] | |||
A színkódokat a felhasználó a saját ízlésének megfelelően beállíthatja a [[SDITemplate_TfrmColorDataSourceConfigDialog|mező színek beállítása ablakon]]. | |||
=====Beviteli mezők típusai===== | |||
Többféle beviteli mező létezik, a leggyakoriabbak (a teljesség igénye nélkül): | |||
* Szöveges mező (egysoros rövid, és többsoros hosszú változatban). | |||
* Szám beviteli mező | |||
* [[SDITemplate_Speciális_Beviteli_Mezők#D.C3.A1tum.2Fid.C5.91_t.C3.ADpus.C3.BA_beviteli_mez.C5.91k|Dátum, Idő, Időpont és időhossz ("eltelt idő") típusú beviteli mezők]] | |||
* Logikai mező ("pipa") | |||
* Választógomb csoport (egy választható érték előre megadott listából) | |||
* Pipa csoport (nulla vagy több választható érték előre megadott listából) | |||
* [[SDITemplate_Speciális_Beviteli_Mezők#Hivatkoz.C3.A1s_mez.C5.91|Hivatkozás mező]] (hivatkozás egy másik adatszerkesztő ablakon fölvett tételre) | |||
A mezőtípusok - néhány kivételtől eltekintve - általában nem igényelnek külön magyarázatot a használathoz. A speciális beviteli mezők típusairól, és használatuk módjáról [[SDITemplate_Speciális_Beviteli_Mezők|érdemes elolvasni az erről szóló cikket]]. Különös tekintettel a hivatkozás típusú mezőkre - ezek hatékony használata felgyorsítja a munkát, és nagyban hozzájárul a pozitív felhasználói élmény kialakításához. | |||
A teljesen egyedi, csak az adott alkalmazásra jellemző speciális beviteli mezők vagy saját dialógusablakkal (és saját súgóval) rendelkeznek, vagy leírásuk megtalálható az adott szerkesztő ablak és/vagy az alkalmazás dokumentációjában. | |||
====Tétel műveletek/szerkesztő gombok==== | |||
[[File:ClipCapIt-141001-115453.PNG]] | |||
Értelemszerűen ezekkel lehet új tételt létrehozni, a meglevőt módosítani illetve törölni. Természetesen csak akkor elérhetők ha a művelet értelmes (pl. ha nincs aktuális tétel akkor a törlés nem elérhető.) Ezekre a műveleti gombokra [[SDITemplate_Modul_Perm#Jogosults.C3.A1g_m.C5.B1velet_t.C3.ADpusokra_.C3.A1ltal.C3.A1ban_-_.C3.A1ltal.C3.A1nos_jogosults.C3.A1g_kezel.C3.A9s|általános jogosultságokat lehet kiosztani]]. | |||
Az alap műveleti gombokhoz billentyűzet kombinációk is tartoznak, amik gyorsítják az adatrögzítést: | Az alap műveleti gombokhoz billentyűzet kombinációk is tartoznak, amik gyorsítják az adatrögzítést: | ||
* Beszúr - Ctrl+B | |||
* Módosít - Ctrl+M | |||
* Rögzít - Ctrl+R | |||
* Töröl - Ctrl+T | |||
* Mégsem - Ctrl+M | |||
Vannak ablakok ahol ezek közül a műveletek közül néhány le van tiltva, és vannak olyan ablakok is ahol további speciális műveletek érhetőek el. Ezekről a speciális műveletekről az adott ablak dokumentációjában olvashat részletesen. | |||
====A szerkesztő állapota==== | |||
A szerkesztő (panel) a következő állapotokban lehet: | |||
* '''Böngészés mód''' - Ez a normál állapot, ilyenkor az adattáblában lehet navigálni a tételek között. Az adattáblában kiválasztott tétel adatai megjelennek a szerkesztő panelen. | |||
* '''Új tétel beszúrása, vagy beszúrás mód''' - Ez a "Beszúr" gomb megnyomása utáni állapot. A mezők kitöltése után a tétel rögzíthető a "Rögzít" gomb megnyomásával, vagy a beszúrás elvethető a "Mégsem" gomb megnyomásával. | |||
* '''Szerkesztés mód vagy Módosítás mód''' - Meglevő tételen "Módosít" gomb megnyomása utáni állapot. A mezők módosítása után a tétel rögzíthető a "Rögzít" gomb megnyomásával, vagy a módosítás elvethető a "Mégsem" gomb megnyomásával. | |||
* Amíg a szerkesztő módosítás vagy beszúrás állapotban van, addig: | |||
** az adattáblában nem lehet navigálni | |||
** a gyorskereső funkciók nem működnek | |||
** az ablak nem zárható be | |||
====Hivatkozás alapú szűrések és az új tételek kapcsolata==== | |||
Ha az adatkezelő ablak szűrései között voltak megadva hivatkozás típusú szűrések, akkor egy új tétel fölvételekor ezek automatikusan bemásolódnak az új tétel megfelelő mezőibe. (A hivatkozás típusú mezőkkel kapcsolatban lásd a [[SDITemplate_TfrmAutoFilterSettingsEditor#Adatok_sz.C5.B1r.C3.A9se_hivatkoz.C3.A1sok_alapj.C3.A1n|szűrő szerkesztő ablak "adatok szűrése hivatkozások alapján" szakaszt]].) | |||
Ez általában összhangban van azzal amit a felhasználó szeretne. Ha például úgy nyitotta meg a települések ablakot, hogy az csak Magyarország településeit mutassa, akkor minden valószínűség szerint egy magyar települést keres. Ha nem találta meg a keresett települést, és elkezd fölvenni egy újat, akkor minden bizonnyal az egy magyar település lesz, ezért a szűrési feltételnek megfelelően az "Ország" mezőbe automatikusan bemásolódik a "Magyarországra" való hivatkozás. | |||
====Tételek zárolása==== | |||
Amikor egy felhasználó szerkeszteni vagy törölni akar egy tételt, akkor a rendszer először megpróbálja zárolni az adott tételt. A zárolás kizárólagos. Ha egy másik felhasználó már szerkeszti az adott tételt, akkor a zárolás sikertelen lesz, és a művelet elvégzése meghiúsul. A felhasználónak megjelenik egy dialógusablak ami tájékoztatja a helyzetről. A legtöbb műveletnél a felhasználónak lehetősége van a művelet újrapróbálására: | |||
[[File:ClipCapIt-141001-120407.PNG]] | |||
Bizonyos műveletek esetén az üzleti logika nem teszi lehetővé a művelet újrapróbálását. Ilyenkor egy egyszerű üzenet jelenik meg a művelet sikertelenségéről: | |||
[[File:ClipCapIt-141001-120506.PNG]] | |||
A tételek zárolása időkorláthoz van kötve. Egy zárolás legfeljebb 5 percig tart, ennyi időn belül be kell fejezni a tétel szerkesztés műveletét. Ha a tételt zároló felhasználó számítógépe váratlanul leáll, vagy a hálózati kapcsolat megszakad, akkor a felhasználó nem tudja feloldani a zárolást a tétel szerkesztésének befejezése után. Ilyenkor meg kell várni azt a kb. 5 percet mielőtt a tétel újra szerkeszthetővé válik. | |||
A tételek zárolásával kapcsolatban bővebben lásd [[SDITemplate_RecordLock|az erről szóló dokumentációt]]. | |||
Státusz sor | ===Státusz sor=== | ||
[[File:ClipCapIt-141001-121947.PNG]] | |||
A státusz sor néhány információt mutat az ablak aktuális állapotával kapcsolatban. Megmutatja a tételek összes számát, ezen belül az aktuális tétel sorszámát, valamit azt, hogy van-e megadva szűrési feltétel. Bizonyos ablakoknál a státusz sorban egyéb információk is szerepelhetnek, ezek leírása az adott ablak dokumentációjában megtalálható. | A státusz sor néhány információt mutat az ablak aktuális állapotával kapcsolatban. Megmutatja a tételek összes számát, ezen belül az aktuális tétel sorszámát, valamit azt, hogy van-e megadva szűrési feltétel. Bizonyos ablakoknál a státusz sorban egyéb információk is szerepelhetnek, ezek leírása az adott ablak dokumentációjában megtalálható. | ||
A lap jelenlegi, 2014. október 3., 07:42-kori változata
Ez a modul az SDITemplate adatbázisos keretrendszer dokumentációjának a része.
Bevezetés
Az SDITemplate rendszerben a legtöbb adat egységes kinézetű adatkezelő ablakon jelenik meg. Az egységes kinézet segít a szoftver használatának könnyebb elsajátításában.
Panelek
Alapesetben az adatok lekérdezésére és szerkesztésére való Általános adatszerkesztő ablak több panelra tagolódik. Az elérhető panelokat az alábbi ábrán piros nyilakkal jelöltük:
MEGJEGYZÉS: Az adatszerkesztő ablak funkcióit a felhasználó szerkesztő ablak képernyőképein keresztül mutatjuk be, mert ez minden SDITemplate alkalmazásban megtalálható. Az itt leírtak azonban alkalmazhatók más adatkezelő ablakokra is.
Egy panelt be lehet csukni ha nincsen rá szükség. Így több hely marad a többi panelnek. A kinyitást a panel bal felső sarkában található + ikonnal, a becsukást a - ikonnal lehet elvégezni (az egér elsődleges gombjával). Az alábbi ábrán az Adatok panel becsukott, a Szerkesztő panel kinyitott állapotban látható:
Néha előfordulnak panelok amelyeket nem lehet becsukni. Ez általában szükséges az ablak megfelelő működéséhez. Ilyenkor a - jelre kattintva a panellal nem történik semmi.
Vannak olyan adatkezelő ablakok is, ahol a szerkesztő panel hiányzik. Ezek az ablakok nem alkalmasak az adatok módosítására. Ennek több oka is lehet:
- Az ablak célja a lekérdezés, a riport készítés, illetve sok különböző helyről gyűjti össze az adatokat. A lekérdezett táblázat nem alkalmas a közvetlen szerkesztésre.
- Az ablak olyan adatokat jelenít meg, melyek az alkalmazás szempontjából statikusak. Általában ez azt is jelenti, hogy módosításukkal egy időben a programkódot is módosítani kell, ezért a módosítást átlagos program felhasználók nem képesek elvégezni.
Ablak fejléc
Az ablak fejléc nem különbözik az összes többi Windows-ban megjelenő ablak fejlécétől (legfeljebb egy kicsit máshogy néz ki). A teljesség igénye nélkül leírjuk a funckióit:
- Olvasható rajta az ablak neve:
- Az ablak jobb oldalán balról jobbra a minimalizáló, maximalizáló és az ablakot bezáró ikonok találhatók:
Beállítások panel
A beállítások panelt lenyitva az alábbi kép tárul elénk:
Amint látható, a beállításokon belül több alpanel található. Ezeket működését alább leírjuk.
Teljesítmény beállítások:
Megnyitás hevessége
Meghatározza, hogy az adatpanelen megjelenő adatok mikor lesznek újratöltve. A lehetséges értékek:
- Azonnal (amikor az ablak megnyílik) - az adatkezelő ablak megnyitásakor azonnal megtörténik az adatok betöltése. Ez az alapértelmezett beállítás. Bizonyos alkalmazásokban bizonyos ablakokon az alapértelmezett beállítás ettől eltérhet, ha az ablakról előre lehet tudni hogy nagyon sok adatot tartalmaz, és csak szűréssel együtt kombinálva használható föl értelmes módon.
- Csak ha van beírva feltétel - az adatkezelő ablak megnyitásakor nem történik lekérdezés. Az első kereső vagy szűrő feltétel megadása után, vagy a már meglevő szűrő feltételek megváltoztatása után kezdődik meg az adatok betöltése.
- Csak a frissít gomb megnyomásakor - Az adatok csak akkor töltődnek be, ha a kereső panelen található frissítés gombot a felhasználó manuálisan megnyomja.
Sorszám korlát
Meghatározza, hogy az adatok betöltése során legfeljebb hány sort töltsön be a program az adat panelen található táblázatba. Ennek több célja van:
- Túl sok sor betöltése lelassíthatja a program működését
- Túl sok sor betöltése csökkenti a felhasználói hatékonyságot. Ezt több év tapasztalata alapján állítjuk: nincs olyan felhasználó aki több ezer sornyi adatot át tud tekinteni rövid idő alatt. Ha tudja hogy mit keres akkor sokkal hamarabb célhoz ér egy megfelelő keresési feltétel megadásával.
Túllépés esetén rákérdez
Némely esetben szükség lehet az összes adat feltétel nélküli betöltésére. Ilyen eset lehet például amikor az összes lekérdezett adatot ki kell exportálni egy Excel táblázatba. Még ebben az esetben sem kell átállítani a sorszám korlátot, mivel az adatkezelő ablak az adatok töltése közben észreveszi a korlát átlépését, és rákérdez hogy be akarjuk-e tölteni az összes adatot. Ezt a működést befolyásolja a Túllépés esetén rákérdez jelölőnégyzet. Ha ez nincs bepipálva, akkor a szoftver nem kérdez semmit - egyszerűen megáll az megadott számú sor betöltése után.
Várakozás újranyitás előtt
Ennek a beállításnak csak akkor van értelme, ha a megnyitás hevességénél nem az utolsó opciót választottuk. Amikor megváltozik a szűrési/keresési feltétel, akkor egy ideig nem töltődnek újra az adatok automatikusan. Ennek az a célja, hogy egy feltétel begépelése közben a felhasználónak legyen ideje gondolkodni, illetve gépelési hibát javítani mielőtt az adatok betöltése megkezdődik. Az értéket ezredmásodpercben kell megadni. Ha a feltételek megváltozása után a megadott számú ezredmásodpercig nem történik semmi, akkor megindul az adatok lekérdezése és adattábla frissítése.
Alapértelmezett gomb
Az Alapértelmezett gomb megnyomásával az összes teljesítmény beállítást alapértelmezett értékre lehet visszaállítani.
Jogosultság beállítások
A jogosultság beállítások panelen egyetlen gomb található. Ezzel a gombbal a jogosultság kiosztó ablakot lehet megnyitni és ott meghatározni hogy az adatkezelő ablakot ki nyithatja meg. Ezzel kapcsolatban több információt a jogosultsági rendszer leírásán belül az általános jogosultságok szakasznál talál.
Ablak kinézet beállításai
Az ablak kinézet beállítások (mint a többi beállítás is) az ablak bezárásával egy időben mentődik az adatbázisba. Az ablak következő megnyitásakor az itt megadott beállítások befolyásolják az ablak megjelenését.
Ablak pozíció mentése/visszaállítása
Ha a mentés be van jelölve, akkor az ablak bezárásakor a rendszer eltárolja az ablak helyzetét a képernyőn. (A bal felső sarok pozícióját a képernyő bal felső sarkától mérve). Ha a visszaállítás be van jelölve, akkor az ablak megnyitásakor a rendszer visszaállítja az ablak legutolsó elmentett pozícióját (ha van ilyen).
Figyelem: az ablak pozíciójának mentése csak akkor történik meg, ha az ablak nem maximalizált állapotban kerül bezárásra. Maximalizált állapot esetén az ablak pozíció nem kerül mentésre. Ha a felhasználónak időnként nagy méretű megjelenítésre van szüksége, akkor az ablak maximalizálásával használhatja a nagy méretet anélkül, hogy ez hatással lenne a korábban lementett ablak méretre vagy pozícióra.
Ablak méret mentése/visszaállítása
Ha a mentés be van jelölve, akkor az ablak bezárásakor az ablak méretét eltárolja a rendszert. Ha a visszaállítás be van jelölve, akkor az ablak megnyitásakor a legutoljára eltárolt méretet visszaállítja a rendszer (ha van ilyen).
Figyelem: az ablak méretének mentése csak akkor történik meg, ha az ablak nem maximalizált állapotban kerül bezárásra. Maximalizált állapot esetén az ablak méret nem kerül mentésre. Ha a felhasználónak időnként nagy méretű megjelenítésre van szüksége, akkor az ablak maximalizálásával használhatja a nagy méretet anélkül, hogy ez hatással lenne a korábban lementett ablak méretre vagy pozícióra.
Mindig középre igazít
Ha ez be van jelölve, akkor legközelebbi megnyitáskor az ablak a képernyő közepére lesz pozícionálva, függetlenül attól hogy a pozíció visszaállítása be van-e pipálva.
Mindig maximalizál
Ha ez be van jelölve, akkor legközelebbi megnyitáskor az ablak maximalizált állapotban jelenik meg akkor is, ha a legutolsó méret és pozíció visszaállítása be van kapcsolva.
Panel állapot mentése/visszaállítása
Ha a mentés be van jelölve, akkor az ablak bezáródásakor a rendszer elmenti a becsukható panelok állapotát (kinyitott vagy becsukott). Ez a beállítás általában az ablakon levő összes panelra vonatkozik; nem csak a beállítás-, kereső-, adat- és szerkesztő panelra. Ha a visszaállítás be van jelölve, akkor az ablak megnyitásakor a rendszer visszaállítja a panelok lementett állapotát (kinyitott vagy becsukott).
Szerkesztő beállításai
Ez a panel egyetlen beállítást tartalmaz.
Ha a rögzítés után csak az adott rekordot tölti újra jelölőnégyzet be van jelölve, akkor egy új tétel mentése után a program a következőket teszi:
- Törli az összes megadott szűrési és keresési feltételeket.
- Hozzáad egy olyan feltételt, ami pontosan az előbb mentett tételt szűri le.
- Újratölti az adat panelen található táblázatot.
Ennek hatására az adattáblázatban a legutoljára fölvett adattétel jelenik meg. Ez a funkció akkor hasznos, ha több tételt kell rögzíteni egymás után, és a tételek rögzítése után azokhoz még részletadat ablakokat is kell megnyitni. Ha az adattáblában nagyon sok tétel van, akkor a rögzítésre sokáig kell várni, mert minden egyes tétel után újra lesz töltve az adattábla. Ez sok tétel esetén nagyon lassú is lehet. A fent leírt beállítást aktiválva minden rögzítés után egyedül a korábban rögzített rekord lesz betöltve, ezért rögzítés nagyon felgyorsulhat.
Megjegyzés: néhány ablaknál elvétve előfordulhat, hogy a rögzítés után nem jelenik meg a rögzített tétel az adattáblázatban. Ennek oka az adott ablak üzleti logika által diktált speciális szűrési feltételeiben, vagy a rögzített tétel egyedi jogosultságaiban keresendő.
Kereső panel
A keresőpanel felépítését az alábbi ábra mutatja:
Ha sok mezőre van szükség a gyorskereső funkcióhoz, akkor a keresőmezők több fülön jelenhetnek meg. A fenti példában az "alapadatok" és "extra feltételek" fül látható.
A keresőpanel elsődleges célja az adat panelen megjelenő adatok keresése és szűrése, az aktuális tételhez kapcsolódó más típusú adatok megjelenítése és az adatok exportálása más formátumba. Az egyes adatszerkesztő ablakok általában eltérő keresőmezőkkel és más szűrési lehetőségekkel rendelkeznek, de ezek funkciója azonos. Vannak olyan adatszerkesztő ablakok, amelyek extra lehetőségeket is nyújtanak a keresőpanelen keresztül. Ezek az adott adatszerkesztő ablak dokumentációs oldalán vannak leírva. Itt csak az általános funkciókat írjuk le, amelyek az adatszerkesztő ablakok többségén változatlan formában használhatók.
Gyorskereső és az adatok szűrése
A gyorskereső a leggyakrabban használt kereső funkció. A keresőpanelen több beviteli mező jelenhet meg, melyek különbözőek lehetnek. A leggyakoribb a szöveges beviteli mező, de lehetnek szám, dátum/idő, logikai és egyéb más típusú szűrő/kereső mezők. A legtöbb ablakon előre föl lettek véve a legfontosabb szűrő/kereső mezők, ezért külön beállítás nélkül azonnal használhatóak. Az egyes felhasználók átállíthatják a gyorskereső panel kinézetét, hozzáadhatnak illetve elvehetnek kereső/szűrő mezőket illetve azokat mozgathatják az általuk megválasztott fülek között. Ezeket a beállításokat az adatszűrő szerkesztő gomb segítségével lehet megadni.
Az adatszűrő szerkesztő gomb megnyomása előhozza a szűrő szerkesztő ablakot. A szűrők szerkesztésével kapcsolatban olvassa el a szűrő szerkesztő ablak dokumentációját.
A szűrő szerkesztő ablakon beírt hivatkozás típusú szűrési feltétel hatására a szűrő szerkesztő gomb megváltozik: egy pipa jelenik meg rajta ezzel jelezve, hogy egy plusz (a gyorskereső panelon nem látható) szűrési feltétel is aktív, ahogy ez az alábbi ábrán látszódik:
Az adatszűrő szerkesztőt a Ctrl+S billentyűzetkombinációval is elő lehet hívni.
Az adatszűrő szerkesztő gombon másodlagos (jobb) egérgombot nyomva megjelenik egy helyi menü:
A helyi menüben megjelenő menüpontok és azok jelentése:
- Alapértelmezett (reset) - ez a menüpont egy alapértelmezett (program által generált) szűrő konfigurációt tölt be
- Rendszer alapértelmezett betöltése - ez a menüpont az adott ablakhoz tartozó rendszer alapértelmezett szűrő konfigurációt tölti be. Ha nincs elmentve rendszer alapértelmezett konfiguráció, akkor ez a menüpont nem érhető el.
- Mentés rendszer alapértelmezettként - ez a menüpont csak rendszergazdák számára érhető el. Az éppen aktuális szűrő konfigurációt menti el rendszer alapértelmezettként.
- Az elválasztó alatt megjelenő további menüpontok az automatikusan, vagy a felhasználó által manuálisan létrehozott névvel ellátott konfigurációk neveit mutatják. Segítségükkel gyorsan lehet váltani a különböző konfigurációk közül a szűrő szerkesztő ablak megnyitása nélkül. Az éppen aktuálisan használt szűrési beállítás bal oldalán egy dupla nyíl jel látható (ahogyan az a fenti képen is látszódik)
Részletadat megjelenítő gomb
A részletadat megjelenítő gomb az aktuális tételhez kapcsolódó más adatokat jelent meg egy új ablakban. A gomb megnyomásakor általában egy helyi menü jelenik meg, ahol a lehetséges kapcsolódó adatok típusai jelennek meg. Egy menü elemet kiválasztva megjelenik egy új adatszerkesztő ablak. Ezen az új ablakon előre be van állítva egy olyan szűrési feltétel, ami úgy szűri meg az adatokat, hogy csak az eredeti ablakon kiválaszott aktuális tételhez kapcsolódó adatok jelennek meg.
A fenti leírás talán túlságosan száraz, ezért egy konkrét példával szemléltetjük a dolgot. A "Felhasználó" ablakon a "Részletek" gomb a következő menüt jeleníti meg (piros kerettel jelölve):
A fenti példában a megnyitott felhasználó ablak aktuális tétele Kiss-Főnök Ferenc nevű felhasználó. A részlet ablak megjelenítő gombot megnyomva megjelenik a helyi menü, ahol ki lehet választani a hozzá kapcsolódó többi részlet adatot. A "Felhasználó ( >> Felettes )" menüpont például arra való, hogy megjelenítse azokat a felhasználókat, akiknek (az éppen aktuális) Kiss-Főnök Ferenc nevű felhasználó a felettese. A menüpontot kiválasztva megjelenik a "Felhasználó" ablak egy másik példánya, ami már csak azokat a felhasználókat jeleníti meg, amelyeknek a felettese a fenti ábrán kiválasztott (Kiss-Főnök Ferenc) felhasználó:
A fenti példa egy rekurzív kapcsolatot mutat, ahol a hivatkozó adatok (beosztottak) és a hivatkozott adatok (Kiss-Főnök Ferenc) ugyan olyan típusúak (felhasználók). A gyakorlatban változatos típusú ablakok jelennek meg, az adatok szerkezetének megfelelően. Ahol vannak egymáshoz kapcsolódó adatok, ott a részletadat gomb mindig nagyon hasznos funkciót lát el.
Néhány további példa ügyviteli szoftverhez:
- Egy számlához tartozó tételek szerkesztéséhez a számla kiválasztása után részlet adat ablakban jeleníthetők meg a számla tételei.
- Egy partnerhez tartozó szerződések megjelenítése: a partner ablakon a partner kiválasztása után részlet adat ablakban jeleníthetőek meg az adott partner szerződései. Külön menüpontok jelennek meg azokhoz a szerződésekhez ahol az adott partner a megrendelő, és ahol az adott partner a kivitelező.
- Egy járművezetőhöz tartozó szállítólevelek megjelenítése: a járművezető kiválasztása után lekérhetők a hozzá tartozó szállítólevelek.
- stb.
A részlet adat gomb egy normál adatkezelő ablakot nyit meg. Az egyetlen különbség, hogy olyan szűrési feltételeket ad hozzá, amik a kívánt szűréseket elvégzik. Lásd még a szűrő szerkesztő ablak dokumentációját.
Technikai információ: egy részletablak megnyitása az ER sémában egy egy-több kapcsolat egy -> több irányú kibontásának felel meg.
Manuális adattábla frissítő gomb
A frissítés gomb megnyomása újratölti az adat panelen található adattáblázatot. Ez a szűrési feltételek megváltozása esetén automatikusan is megtörténik (beállításfüggő, lásd a megnyitás hevessége beállítást a beállítások panelen). Az adattábla frissítő gomb megnyomásával lekérhető az adatok legfrissebb verziója. Erre például akkor lehet szükség, ha a feltételek helyesen vannak beírva, de a keresett adatot egy másik felhasználó vette föl egy másik számítógépen utólagosan, az ablak megnyitása után.
Adattábla exportáló gomb
Az adatexportálás gomb az előzőleg leszűrt adat panelen található adattáblázat teljes tartalmát képes különböző formátumokban exportálni. A gomb megnyomása az adatok exportálása ablakot nyitja meg, amivel az adatok exportálhatók. Az exportálás gomb megnyomásához általános jogosultság szükséges.
Adatok panel
Az adatpanelen a legtöbb esetben csak egyetlen dolog van: az adattábla. Néhány szerkesztő ablakon - különösen rekurzív adatszerkezetet menedzselő ablakoknál - az adatpanelen más olyan elemek is feltűnnek, amik az adat tételek közötti mozgást, a megnyitott adattáblában való navigációt segítik elő. Ezeknek a speciális elemeknek a leírása az adott ablak dokumentációjánál található meg.
Adattábla
Ez tartalmazza a keresési/szűrési feltételeknek megfelelő tételeket, vagy azok egy részét. Több részből áll, ahogy az alábbi ábrán látszódik.
- Vannak oszlopai, ezen belül
- zöld színnel jelölt elsődlegesen rendezett oszlop
- kék színnel jelölt másodlagosan rendezett oszlop
- egy vagy több normál (fekete) színnel jelölt nem rendezett oszlop
- Az aktuális tétel kis háromszöggel van jelölve a bal oldalon. (Ez az egész sort jelöli)
- Van egy aktuális cella ami eltérő színnel jelenik meg, ez az aktuális tételen belül egy konkrét oszlop értéke.
A jobb átláthatóság érdekében általában a páros és páratlan sorok más színnel jelennek meg. Speciális esetben az adattáblában más színkódok is előfordulhatnak, amik egyéni jelentéssel bírnak. Ezek a színkódok a konkrét szerkesztő ablak dokumentációjában részletesen le vannak írva.
Az aktuális tétel
Nem üres adattábla esetén van egy úgynevezett aktuális tétel, amit egy háromszög alakú piktogram jelöl a táblázat bal oldalán. Ez annyira fontos szereppel bír, hogy külön kiemeljük:
- A szerkesztő panelen mindig az aktuális tétel mezőértékei jelennek meg.
- A szerkesztő műveletek az aktuális tételre vonatkoznak.
- Egy részletadat ablak megjelenítése mindig az aktuális tételt veszi alapul a szűrési feltétel meghatározásához.
A tételek között föl és le a következő billentyűkkel lehet mozogni:
- Föl és le nyíl (kurzor billentyűk) egy tételt ugranak föl- és le
- PgUp gomb egy képernyőnyit fől
- PgDown gomb egy képernyőnyit le
- Ctrl+Home billentyű a táblázat legelső tételéhez (és az aktív cella a legelső oszlopban lesz)
- Ctrl+End billentyű a táblázat legutolsó tételéhez (és az aktív cella a legutolsó oszlopban lesz)
- Ctrl+PgUp billentyű a táblázat legelső tételéhez ugrik (az aktív cella ugyan abban az oszlopban marad)
- Ctrl+PgDorn billentyű a táblázat legutolsó tételéhez ugrik (az aktív cella ugyan abban az oszlopban marad)
Az aktív cellát:
- jobbra és balra lehet mozgatni a jobbra/balra nyilakkal
- a Home billentyűvel az első oszlopra ugrani
- az End billentyűvel az utolsó oszlopra ugrani
Általában a táblázatban akkor tudunk navigálni, ha rajta van a fókusz. A föl- és le nyilak és a PgUp/PgDown billentyűk akkor is használhatók a táblázatban való navigációra, ha a fókusz kereső panel egy gyorskereső mezőjén van. Ez nagyon hasznos dolog: a keresőfeltétel egy részének begépelése után lehet föl/le haladni a tételek között, majd azután folytatni a feltételek begépelését anélkül, hogy közben ugráni kellene a táblázat és a keresőmezők között.
Az adattáblát rendezni lehet valamely oszlopa szerint.
- A rendezéshez az egér elsődleges gombjával egyszer rá kell kattintani a megfelelő oszlopra. A rendezés nem történik meg azonnal, a várakozási idő a "Várakozás újranyitás előtt" beállítás értékétől függ, lásd a beállítások panel leírását.
- A rendezés módosítása általában nem változtatja meg az aktuális tételt. (Technikailag: a program a rendezés után megkeresi a megfelelő tételt és odaugrik. Ha egy másik felhasználó időközben törli az adott tételt, akkor az aktuális tétel az újratöltés után megváltozik.)
- Másodlagos rendezés megadása: a Ctrl billentyű nyomva tartása mellett kattintson az oszlop fejlécére.
- Automatikus másodlagos rendezés: az elsődleges rendezés megváltoztatása a korábban beállított elsődleges rendezésből másodlagosat csinál.
Adattábla oszlopainak megváltoztatása
Az adattáblázat oszlopain másodlagos (jobb) egérgombot nyomva a következő helyi menü jelenik meg:
Ezzel a menüvel lehet konfigurálni az adattábla oszlopainak sorrendjét, méretét, láthatóságát. Az egyes menüpontok leírása következik.
- Oszlop láthatóság és sorrend - ez a menüpont megnyitja a táblázat oszlop láthatóság és sorrend változtatása ablakot, ahol oszlop beállításokat lehet nevesítve elmenteni, módosítani és visszatölteni.
- Auto szélesség [Oszlop nevekkel] - ez a menüpont úgy állítja be az oszlopok szélességét, hogy minden cella és oszlop fejléc érték teljesen beleférjen a cellába.
- Auto szélesség [Oszlop nevek nélkül] - ez a menüpont úgy állítja be az oszlopok szélességét, hogy minden cella érték teljesen beleférjen a cellába. Az oszlop nevek szélességét figyelmen kívül hagyja, így lehetséges hogy az oszlop nevek nem fognak kiférni a táblázat fejlécében. Ha egy adott oszlopban egyáltalán nincsen adat, akkor az oszlop szélessége nagyon lecsökken, és nem nagyon lehet látni hogy az adott oszlopban milyen típusú adatok jelennének meg. (Ami nem biztos hogy baj, mivel egyáltalán nincs bennük adat.) A mi példánkban a "Felettes" és "Felettes név" oszlopban nincsenek adatok, ezért automatikus átméretezés valahogy így fog kinézni a táblázat:
- Rendszer alapértelmezett betöltése - ez a menüpont az éppen megnyitott adatkezelő ablak rendszer alapértelmezett oszlop beállításait tölti be. Ha a rendszergazda nem hozott létre rendszer alapértelmezett beállítást, akkor ez a menüpont nem elérhető (ki van szürkítve).
- Mentés rendszer alapértelmezettként - ez a menüpont csak rendszergazdák számára elérhető. Az éppen aktuális beállításokat menti el rendszer alapértelmezettként.
- Az adattáblázat helyi menüjében további menüpontok is megjelenhetnek: ha a felhasználó saját (névvel ellátott) oszlop konfigurációkat vett föl, akkor ezek közül lehet itt választani. Ezek közül az aktuálisan kiválasztott konfiguráció neve előtt egy dupla nyíl látható. A fenti példában két felhasználói beállítás van, amiből a "Csak név és tulajdonos" nevű az aktuálisan kiválasztott.
Az oszlop szélességek megadásáról bővebben
- A fent leírt "Auto szélesség" menüpontokkal az adattáblázat éppen aktuális tartalmának megfelelően automatikusan át lehet méretezni az oszlopokat egyszeri alkalommal.
- Az adattáblázat oszlopainak szélességét a megszokott módon, két oszlop határán az egérgombot lenyomva, és azt jobbra/balra elhúzva manuálisan meg lehet változtatni.
- Ha van betöltve (névvel ellátott) oszlop beállítás, akkor az oszlop átméretezése automatikusan lementi az oszlop méretet a választott beállításhoz. A fenti példában egy oszlop átméretezése lementi az oszlop szélességét az épp aktuálisan betöltött "Csak név és tulajdonos" nevű beállításhoz.
- Az ablak következő megnyitásakor a korábban lementett oszlop szélesség fog betöltődni KIVÉVE, ha az oszlop konfigurációban az automatikus átméretezés be lett állítva. Ebben az esetben az oszlopok automatikus átméretezése minden alkalommal megtörténik amikor az adattáblába új adatok töltődnek.
Szerkesztő panel
A szerkesztő panel alapvetően két fő részre tagolható. Az egyik részben az aktuális tétel mezőértékei jelennek meg. A másik részben az aktuális tétellel kapcsolatos műveletek érhetők el, nyomógombok formájában. Ha a tétel sok mezőt tartalmaz, akkor azok több fülre bomlanak szét. A konkrét adatszerkesztő ablakok tartalmazhatnak egyéb szerkesztő/megjelenítő paneleket is amik az aktuális tételről szolgáltatnak extra információt, vagy ezeket képesek módosítani. Az ilyen különleges panelek is általában füleken jelennek meg a szerkesztő panelen belül.
Beviteli mezők
Színkódok
Többféle típusú beviteli mező létezik. Közös jellemzőjük, hogy színkóddal vannak ellátva. Az alapértelmezett színkódok a következők:
- Halványzöld alapon fekete: a mező ki van töltve.
- Halványkék alapon fekete: a mező üres (nincs értéke), és az értékét nem kötelező megadni.
- Piros alapon fehér: a mező üres (nincs értéke), és az értékét kötelező megadni
- Szürke alapon fekete: a mező értéke nem módosítható.
A színkódokat a felhasználó a saját ízlésének megfelelően beállíthatja a mező színek beállítása ablakon.
Beviteli mezők típusai
Többféle beviteli mező létezik, a leggyakoriabbak (a teljesség igénye nélkül):
- Szöveges mező (egysoros rövid, és többsoros hosszú változatban).
- Szám beviteli mező
- Dátum, Idő, Időpont és időhossz ("eltelt idő") típusú beviteli mezők
- Logikai mező ("pipa")
- Választógomb csoport (egy választható érték előre megadott listából)
- Pipa csoport (nulla vagy több választható érték előre megadott listából)
- Hivatkozás mező (hivatkozás egy másik adatszerkesztő ablakon fölvett tételre)
A mezőtípusok - néhány kivételtől eltekintve - általában nem igényelnek külön magyarázatot a használathoz. A speciális beviteli mezők típusairól, és használatuk módjáról érdemes elolvasni az erről szóló cikket. Különös tekintettel a hivatkozás típusú mezőkre - ezek hatékony használata felgyorsítja a munkát, és nagyban hozzájárul a pozitív felhasználói élmény kialakításához.
A teljesen egyedi, csak az adott alkalmazásra jellemző speciális beviteli mezők vagy saját dialógusablakkal (és saját súgóval) rendelkeznek, vagy leírásuk megtalálható az adott szerkesztő ablak és/vagy az alkalmazás dokumentációjában.
Tétel műveletek/szerkesztő gombok
Értelemszerűen ezekkel lehet új tételt létrehozni, a meglevőt módosítani illetve törölni. Természetesen csak akkor elérhetők ha a művelet értelmes (pl. ha nincs aktuális tétel akkor a törlés nem elérhető.) Ezekre a műveleti gombokra általános jogosultságokat lehet kiosztani.
Az alap műveleti gombokhoz billentyűzet kombinációk is tartoznak, amik gyorsítják az adatrögzítést:
- Beszúr - Ctrl+B
- Módosít - Ctrl+M
- Rögzít - Ctrl+R
- Töröl - Ctrl+T
- Mégsem - Ctrl+M
Vannak ablakok ahol ezek közül a műveletek közül néhány le van tiltva, és vannak olyan ablakok is ahol további speciális műveletek érhetőek el. Ezekről a speciális műveletekről az adott ablak dokumentációjában olvashat részletesen.
A szerkesztő állapota
A szerkesztő (panel) a következő állapotokban lehet:
- Böngészés mód - Ez a normál állapot, ilyenkor az adattáblában lehet navigálni a tételek között. Az adattáblában kiválasztott tétel adatai megjelennek a szerkesztő panelen.
- Új tétel beszúrása, vagy beszúrás mód - Ez a "Beszúr" gomb megnyomása utáni állapot. A mezők kitöltése után a tétel rögzíthető a "Rögzít" gomb megnyomásával, vagy a beszúrás elvethető a "Mégsem" gomb megnyomásával.
- Szerkesztés mód vagy Módosítás mód - Meglevő tételen "Módosít" gomb megnyomása utáni állapot. A mezők módosítása után a tétel rögzíthető a "Rögzít" gomb megnyomásával, vagy a módosítás elvethető a "Mégsem" gomb megnyomásával.
- Amíg a szerkesztő módosítás vagy beszúrás állapotban van, addig:
- az adattáblában nem lehet navigálni
- a gyorskereső funkciók nem működnek
- az ablak nem zárható be
Hivatkozás alapú szűrések és az új tételek kapcsolata
Ha az adatkezelő ablak szűrései között voltak megadva hivatkozás típusú szűrések, akkor egy új tétel fölvételekor ezek automatikusan bemásolódnak az új tétel megfelelő mezőibe. (A hivatkozás típusú mezőkkel kapcsolatban lásd a szűrő szerkesztő ablak "adatok szűrése hivatkozások alapján" szakaszt.)
Ez általában összhangban van azzal amit a felhasználó szeretne. Ha például úgy nyitotta meg a települések ablakot, hogy az csak Magyarország településeit mutassa, akkor minden valószínűség szerint egy magyar települést keres. Ha nem találta meg a keresett települést, és elkezd fölvenni egy újat, akkor minden bizonnyal az egy magyar település lesz, ezért a szűrési feltételnek megfelelően az "Ország" mezőbe automatikusan bemásolódik a "Magyarországra" való hivatkozás.
Tételek zárolása
Amikor egy felhasználó szerkeszteni vagy törölni akar egy tételt, akkor a rendszer először megpróbálja zárolni az adott tételt. A zárolás kizárólagos. Ha egy másik felhasználó már szerkeszti az adott tételt, akkor a zárolás sikertelen lesz, és a művelet elvégzése meghiúsul. A felhasználónak megjelenik egy dialógusablak ami tájékoztatja a helyzetről. A legtöbb műveletnél a felhasználónak lehetősége van a művelet újrapróbálására:
Bizonyos műveletek esetén az üzleti logika nem teszi lehetővé a művelet újrapróbálását. Ilyenkor egy egyszerű üzenet jelenik meg a művelet sikertelenségéről:
A tételek zárolása időkorláthoz van kötve. Egy zárolás legfeljebb 5 percig tart, ennyi időn belül be kell fejezni a tétel szerkesztés műveletét. Ha a tételt zároló felhasználó számítógépe váratlanul leáll, vagy a hálózati kapcsolat megszakad, akkor a felhasználó nem tudja feloldani a zárolást a tétel szerkesztésének befejezése után. Ilyenkor meg kell várni azt a kb. 5 percet mielőtt a tétel újra szerkeszthetővé válik.
A tételek zárolásával kapcsolatban bővebben lásd az erről szóló dokumentációt.
Státusz sor
A státusz sor néhány információt mutat az ablak aktuális állapotával kapcsolatban. Megmutatja a tételek összes számát, ezen belül az aktuális tétel sorszámát, valamit azt, hogy van-e megadva szűrési feltétel. Bizonyos ablakoknál a státusz sorban egyéb információk is szerepelhetnek, ezek leírása az adott ablak dokumentációjában megtalálható.